ວິທີການແກ້ໄຂ iPhone ເວົ້າວ່າບັນຫາການຊອກຫາ

ຈະເກີດຫຍັງຂຶ້ນກັບເຈົ້າເມື່ອ iPhone ເວົ້າວ່າຊອກຫາ ຫຼືບໍ່ມີບໍລິການຢູ່ເທິງສຸດຂອງໜ້າຈໍ? ດີ, ທ່ານບໍ່ສາມາດໂທຫາໂທລະສັບ, ສົ່ງຂໍ້ຄວາມ, ຫຼືນໍາໃຊ້ຂໍ້ມູນໂທລະສັບມືຖື. ບໍ່ມີໂທລະສັບສະຫຼາດຫຼາຍອີກຕໍ່ໄປ, ດັ່ງນັ້ນເຈົ້າສາມາດເຮັດຫຍັງໄດ້? ທ່ານສາມາດຢືນວ່າບັນຫາດັ່ງກ່າວທີ່ເຮັດໃຫ້ຫມໍ້ໄຟຂອງ iPhone ຂອງທ່ານຢ່າງວ່ອງໄວ? ບໍ່ມີແທ້ໆ! ບັນຫາຂອງ iPhone stuck ໃນການຄົ້ນຫາ, ຄວນໄດ້ຮັບການແກ້ໄຂໄວເທົ່າທີ່ເປັນໄປໄດ້. ຂ້າງລຸ່ມນີ້, ທ່ານຈະພົບເຫັນການແກ້ໄຂທີ່ເປັນໄປໄດ້ທັງຫມົດໃນບົດຄວາມນີ້.
ສ່ວນທີ 1: 8 ການແກ້ໄຂການແກ້ໄຂ iPhone ກ່າວວ່າບັນຫາການຊອກຫາ
ວິທີທີ 1: ກວດເບິ່ງພື້ນທີ່ຄຸ້ມຄອງຂອງທ່ານ. ໄປທີ່ເມນູ Settings > ຫຼັງຈາກນັ້ນເລືອກ Cellular > ຫຼັງຈາກນັ້ນທາງເລືອກຂໍ້ມູນ Cellular > ຫຼັງຈາກນັ້ນສະຫຼັບ ON Data Roaming
ວິທີ 2: ລອງເປີດ ແລະ ປິດມັນອີກຄັ້ງ. ປິດອຸປະກອນຂອງທ່ານປະມານ 20s ແລະຫຼັງຈາກນັ້ນເປີດມັນຄືນຈົນກ່ວາສັນຍາລັກ Apple ປາກົດ.
ວິທີທີ 3: ອັບເດດການຕັ້ງຄ່າຜູ້ໃຫ້ບໍລິການຂອງທ່ານ. ເພື່ອກວດສອບການອັບເດດ, ທ່ານຈໍາເປັນຕ້ອງໄປທີ່ເມນູ Settings> ຢູ່ທີ່ນັ້ນ, ໃຫ້ຄລິກໃສ່ General> ຫຼັງຈາກນັ້ນກ່ຽວກັບ. ຖ້າມີການອັບເດດໃດໆກໍຕາມ, ທ່ານຈະເຫັນທາງເລືອກໃນການອັບເດດການຕັ້ງຄ່າຜູ້ໃຫ້ບໍລິການຂອງທ່ານ.
ວິທີທີ 4: ເອົາຊິມກາດອອກແລ້ວເອົາໃສ່ຄືນໃໝ່.
ໝາຍເຫດ: ໃນກໍລະນີຊິມເສຍຫາຍ ຫຼື ບໍ່ຕິດຢູ່ໃນຖາດຊິມ, ເຈົ້າຕ້ອງຕິດຕໍ່ກັບຜູ້ໃຫ້ບໍລິການຂອງເຈົ້າ.
ວິທີທີ 5: ຕັ້ງການຕັ້ງຄ່າເຄືອຂ່າຍຄືນໃໝ່. ໄປທີ່ Settings > General > Reset > Reset Network Settings
ໝາຍເຫດ: ນີ້ຈະເປັນການລຶບລະຫັດຜ່ານທີ່ບັນທຶກໄວ້ທັງໝົດຂອງທ່ານ ເຊັ່ນ: ລະຫັດຜ່ານ Wi-Fi ໃນໂທລະສັບຂອງທ່ານ. ໃຫ້ແນ່ໃຈວ່າທ່ານຂຽນພວກມັນລົງຢູ່ບ່ອນໃດບ່ອນຫນຶ່ງຫຼືມີສໍາຮອງຂໍ້ມູນຂອງຂໍ້ມູນເຄືອຂ່າຍທີ່ສໍາຄັນທັງຫມົດທີ່ເກັບໄວ້ໃນໂທລະສັບຂອງທ່ານກ່ອນທີ່ທ່ານຈະສືບຕໍ່ເດີນຫນ້າ.
ວິທີ 6: ອັບເດດ iPhone. ໄປທີ່ການຕັ້ງຄ່າ > ທາງເລືອກທົ່ວໄປ > ຈາກນັ້ນເລືອກການອັບເດດຊອບແວເປັນເວີຊັນຫຼ້າສຸດ.
ວິທີທີ 7: ຕິດຕໍ່ຜູ້ໃຫ້ບໍລິການ ແລະຂໍຄວາມຊ່ວຍເຫຼືອ.
ວິທີ 8: ບັງຄັບອຸປະກອນຂອງທ່ານເຂົ້າໄປໃນໂຫມດ DFU, ແຕ່ມັນຈະລົບລ້າງຂໍ້ມູນຂອງທ່ານທັງຫມົດໃນ iPhone ຂອງທ່ານ, ສະນັ້ນກະລຸນາສໍາຮອງຂໍ້ມູນລ່ວງຫນ້າ. ເຊື່ອມຕໍ່ iPhone ກັບ PC > ເປີດ iTunes > ກົດ/ຖືປຸ່ມ Sleep ແລະປຸ່ມ Home ຂອງອຸປະກອນສໍາລັບ iPhone 6s ແລະຂ້າງລຸ່ມນີ້ຫຼືປຸ່ມລະດັບສຽງລົງ> ປ່ອຍປຸ່ມ Sleep ແຕ່ຖືກັບປຸ່ມຫນ້າທໍາອິດ (iPhone 6s ແລະຂ້າງລຸ່ມນີ້) ຫຼືສຽງລົງ ປຸ່ມ (iPhone 7 ແລະຂ້າງເທິງ) ຈົນກ່ວາ iTunes ກວດພົບ iPhone ໃນຮູບແບບການຟື້ນຕົວ> ປ່ອຍອຸປະກອນປຸ່ມຫນ້າທໍາອິດ. ຫຼັງຈາກນັ້ນການສະແດງ iPhone ຂອງທ່ານຈະປະກົດວ່າສີດໍາຫມົດມັນເຂົ້າໄປໃນຮູບແບບ DFU> ຟື້ນຟູການສໍາຮອງຂໍ້ມູນຂອງທ່ານກັບ iPhone ດ້ວຍການຊ່ວຍເຫຼືອຂອງ iTunes.
ສ່ວນທີ 2: ການແກ້ໄຂ iPhone ເວົ້າວ່າບັນຫາການຊອກຫາ
ຖ້າຫາກວ່າທ່ານບໍ່ຕ້ອງການສູນເສຍຂໍ້ມູນຂອງທ່ານ, ຫຼັງຈາກນັ້ນທ່ານຕ້ອງການການຊ່ວຍເຫຼືອຂອງ iOS System Recovery. ປະຕິບັດຕາມຂັ້ນຕອນໂດຍຂັ້ນຕອນຂ້າງລຸ່ມນີ້.
ຂັ້ນຕອນທີ 1: ເປີດຊອບແວໃນ PC ຂອງທ່ານ, ເລືອກ iOS System Recovery. ຫຼັງຈາກມັນ, ເຊື່ອມຕໍ່ອຸປະກອນຂອງທ່ານກັບ PC, ເມື່ອໂຄງການກວດພົບ iPhone ຂອງທ່ານ, ແຕະທີ່ Start.
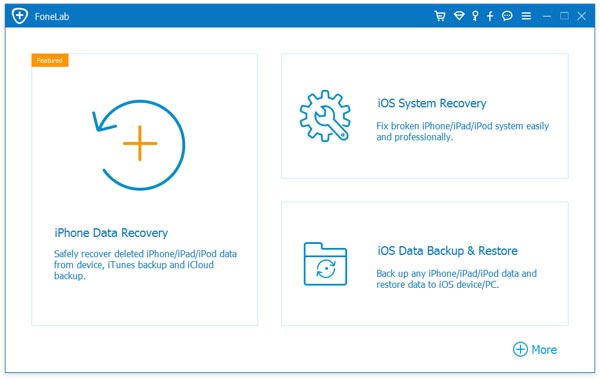
ຂັ້ນຕອນທີ 2: Boot iPhone ໃນຮູບແບບ DFU.
ຂັ້ນຕອນສໍາລັບ iPhone 7, 8, X ສໍາລັບຮູບແບບ DFU: ປິດອຸປະກອນຂອງທ່ານ> ກົດລະດັບສຽງແລະປຸ່ມພະລັງງານທັງຫມົດປະມານ 10 ວິນາທີ> ປ່ອຍອອກປຸ່ມປິດໃນຂະນະທີ່ສືບຕໍ່ຖືປຸ່ມລະດັບສຽງຈົນກ່ວາຮູບແບບ DFU ປະກົດຂຶ້ນ.
ຂັ້ນຕອນສໍາລັບອຸປະກອນອື່ນໆ:
ປິດໂທລະສັບ> ກົດປຸ່ມເປີດເຄື່ອງ ແລະ Home ຄ້າງໄວ້ປະມານ 10 ວິນາທີ > ປ່ອຍປຸ່ມເປີດອຸປະກອນ ແຕ່ສືບຕໍ່ດ້ວຍປຸ່ມ Home ຈົນກວ່າຈະປະກົດຂຶ້ນໃນໂໝດ DFU.
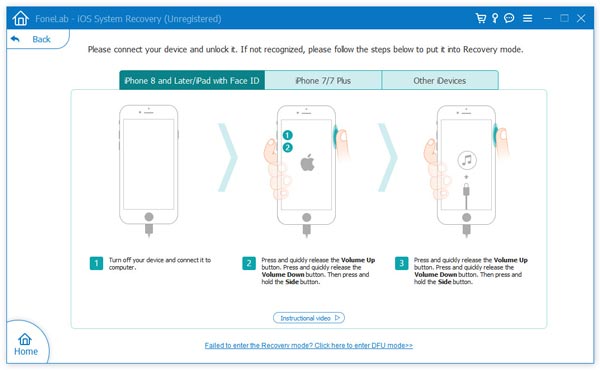
ຂັ້ນຕອນທີ 3: ໃນປັດຈຸບັນທ່ານຈໍາເປັນຕ້ອງເລືອກເອົາລາຍລະອຽດອຸປະກອນທີ່ຖືກຕ້ອງເຊັ່ນຮູບແບບ, ລາຍລະອຽດ firmware. ຫຼັງຈາກນັ້ນ, ແຕະທີ່ດາວໂຫລດ.
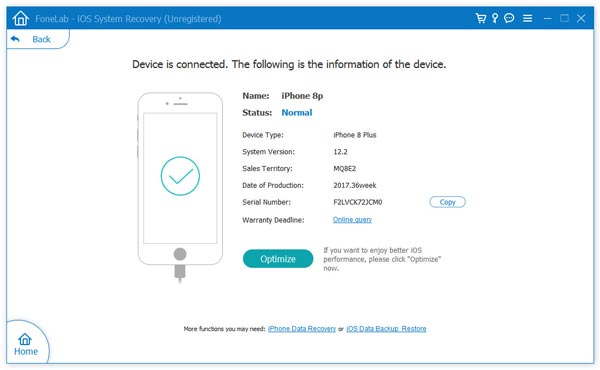
ຂັ້ນຕອນທີ 4: ເມື່ອດາວໂຫລດສໍາເລັດ, ເລືອກທີ່ຈະແກ້ໄຂໃນປັດຈຸບັນເພື່ອເລີ່ມຕົ້ນຂະບວນການສ້ອມແປງ. ສອງສາມນາທີຕໍ່ມາ, ອຸປະກອນຂອງທ່ານຈະໄດ້ຮັບການຟື້ນຕົວຄືນເປັນປົກກະຕິແລະບັນຫາຂອງທ່ານຈະຫມົດໄປ.
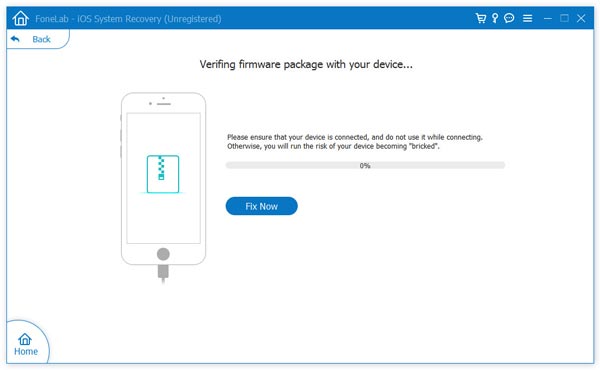
ນີ້ມີປະໂຫຍດແນວໃດ?
ຄິກທີ່ດາວເພື່ອໃຫ້ຜະລິດແນນ!
ຜະລິດແນນເສລີ່ຍ / 5 Vote count:



