ວິທີການແກ້ໄຂ iPad ຂອງຂ້າພະເຈົ້າຈະບໍ່ເປີດ

"ເກີດຫຍັງຂຶ້ນ? iPad ຂອງຂ້ອຍບໍ່ສາມາດເປີດໄດ້ຕັ້ງແຕ່ຄືນທີ່ຜ່ານມາ, ຂ້ອຍຄວນເຮັດແນວໃດ? ຂ້ອຍຈໍາເປັນຕ້ອງຊື້ອັນໃຫມ່ບໍ?”
ແນ່ນອນບໍ່! ທ່ານພຽງແຕ່ຕ້ອງການໃຊ້ການຊັກຊວນທີ່ອ່ອນໂຍນເພື່ອປຸກມັນ. ໃນກໍລະນີໃດກໍ່ຕາມ, ມີບາງຂັ້ນຕອນທີ່ທ່ານສາມາດປະຕິບັດເພື່ອແກ້ໄຂບັນຫາກັບ iPad ຂອງທ່ານ. ແລະພວກເຮົາຈະເຮັດວຽກຂອງພວກເຮົາໂດຍຜ່ານຂັ້ນຕອນເຫຼົ່ານັ້ນໃນບົດຄວາມນີ້. ກະລຸນາກວດສອບເບິ່ງວ່າບັນຫາຂອງທ່ານຍັງມີຢູ່ຫຼັງຈາກການປະຕິບັດແຕ່ລະຂັ້ນຕອນ.
ສ່ວນທີ 1: 4 ວິທີການແກ້ໄຂ iPad ຈະບໍ່ເປີດ
Method 1: ກວດເບິ່ງຮາດແວ iPad ແລະອຸປະກອນເສີມ. ກ່ອນອື່ນ ໝົດ, ທຸກຄັ້ງທີ່ iPhone ຂອງເຈົ້າບໍ່ເປີດ, ທ່ານຄວນຮັບປະກັນວ່າມັນສາມາດສາກໄຟໄດ້ໂດຍບໍ່ມີບັນຫາໃດໆ. ຖ້າມີບັນຫາກັບເຕົ້າສຽບ, ຫຼັງຈາກນັ້ນທ່ານສາມາດສາກໄຟອຸປະກອນຂອງທ່ານຢູ່ບ່ອນອື່ນໄດ້ເຊັ່ນກັນ. ເຮັດຄວາມສະອາດພອດຊາດຂອງມັນແລະໃຫ້ແນ່ໃຈວ່າບໍ່ມີຄວາມເສຍຫາຍທາງດ້ານຮ່າງກາຍກ່ອນທີ່ຈະປະຕິບັດຕາມທາງເລືອກອື່ນໆເພື່ອແກ້ໄຂມັນ.
Method 2: ບັງຄັບໃຫ້ຣີສະຕາດ iPad. ພຽງແຕ່ກົດປຸ່ມເປີດປິດແລະປຸ່ມຫນ້າທໍາອິດໃນເວລາດຽວກັນ. ໃຫ້ແນ່ໃຈວ່າທ່ານກົດປຸ່ມທັງສອງໃນເວລາດຽວກັນ. ກົດປຸ່ມພວກມັນໄວ້ຢ່າງໜ້ອຍ 10s ຈົນກວ່າ iPad ຂອງທ່ານຈະສັ່ນສະເທືອນ ແລະສະແດງໂລໂກ້ Apple ໃນໜ້າຈໍ. ນີ້ຈະເປັນການບັງຄັບໃຫ້ຣີສະຕາດ iPad ຂອງທ່ານແລະແກ້ໄຂບັນຫາວົງຈອນພະລັງງານທີ່ທ່ານຈະປະເຊີນ.
Method 3: ເອົາ iPad ເຂົ້າໄປໃນຮູບແບບການຟື້ນຕົວ, ຫຼັງຈາກນັ້ນເຊື່ອມຕໍ່ iPad ຂອງທ່ານກັບ iTunes ໃນຄໍາສັ່ງທີ່ຈະຟື້ນຟູຫຼືປັບປຸງມັນ. ໃນປັດຈຸບັນປະຕິບັດຕາມຂັ້ນຕອນຂ້າງລຸ່ມນີ້:
1. ເປີດໃຊ້ iTunes ຫຼ້າສຸດໃນລະບົບຂອງທ່ານແລະເຊື່ອມຕໍ່ iPad ຂອງທ່ານກັບມັນຜ່ານ USB. ໃນປັດຈຸບັນ, ປ່ອຍໃຫ້ສົ້ນອື່ນຂອງສາຍສຽບອອກ.
2. ໃນຂະນະທີ່ກົດປຸ່ມຫນ້າທໍາອິດໃນ iPad ຂອງທ່ານ, ເຊື່ອມຕໍ່ມັນກັບລະບົບຂອງທ່ານ. ສືບຕໍ່ກົດປຸ່ມຫນ້າທໍາອິດຈົນກ່ວາ iTunes ກວດພົບອຸປະກອນຂອງທ່ານ. ຫຼັງຈາກນັ້ນ, ທ່ານຈະໄດ້ຮັບການເຊື່ອມຕໍ່ກັບຫນ້າຈໍ iTunes ໃນ iPad ຂອງທ່ານ.
3. ເມື່ອທ່ານຮັບຮູ້ iPad ຂອງທ່ານ, iTunes ຈະວິເຄາະຄວາມຜິດພາດແລະສະຫນອງຂໍ້ຄວາມສະແດງດັ່ງຕໍ່ໄປນີ້. ທ່ານພຽງແຕ່ສາມາດຟື້ນຟູ iPad ຂອງທ່ານຫຼືປັບປຸງມັນເພື່ອແກ້ໄຂບັນຫາໄດ້.
Method 4: ຕັ້ງ iPad ເປັນໂໝດ DFU. ກ່ອນອື່ນ ໝົດ, ເຊື່ອມຕໍ່ iPad ຂອງທ່ານດ້ວຍສາຍຟ້າຜ່າ / USB, ຈາກນັ້ນກົດປຸ່ມ Power ແລະ Home ໃນ iPad ຂອງທ່ານຢ່າງນ້ອຍ 10s ຈົນກ່ວາສັນຍາລັກ Apple ຈະປາກົດຢູ່ໃນຫນ້າຈໍ. ຈາກນັ້ນປ່ອຍປຸ່ມເປີດປິດໃນຂະນະທີ່ຍັງກົດປຸ່ມຫນ້າທໍາອິດຄ້າງໄວ້ອີກ 10-15 ວິ. ໂດຍທົ່ວໄປແລ້ວ, ນີ້ຈະເຮັດໃຫ້ iPad ຂອງທ່ານເຂົ້າໄປໃນໂຫມດ DFU. ໃນປັດຈຸບັນທ່ານສາມາດເຊື່ອມຕໍ່ມັນກັບ iTunes ແລະອັບເດດເຟີມແວຂອງຕົນເພື່ອເປີດມັນ.
ສ່ວນທີ 2: ການແກ້ໄຂ iPad ຈະບໍ່ໄດ້ເປີດບັນຫາການນໍາໃຊ້ RecoverTool ໂດຍບໍ່ມີການສູນເສຍຂໍ້ມູນ
ຜູ້ໃຊ້ບໍ່ເຕັມໃຈທີ່ຈະສູນເສຍຂໍ້ມູນທີ່ສໍາຄັນຂອງພວກເຂົາເພື່ອແກ້ໄຂບັນຫາເລັກນ້ອຍເຊັ່ນ iPad ຈະບໍ່ເປີດ. ດັ່ງນັ້ນພວກເຮົາແນະນໍາໃຫ້ iOS System Recovery. ພຽງແຕ່ປະຕິບັດຕາມຂັ້ນຕອນດັ່ງຕໍ່ໄປນີ້.
ຂັ້ນຕອນທີ 1: ດາວນ໌ໂຫລດແລະດໍາເນີນການບັນຫາ. ເລືອກ “iOS System Recovery” ເພື່ອແກ້ໄຂ iPad ຈະບໍ່ເປີດບັນຫາ ແລະສືບຕໍ່.
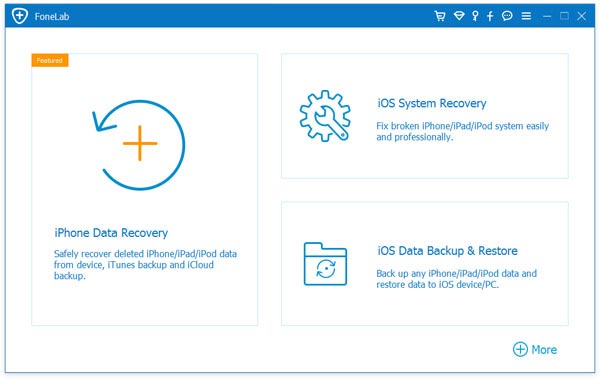
ຂັ້ນຕອນທີ 2: ການເຊື່ອມຕໍ່ iPad ຂອງທ່ານກັບ PC ຂອງທ່ານ. ຕາບໃດທີ່ໂຄງການກວດພົບອຸປະກອນຂອງທ່ານ, ໃຫ້ຄລິກໃສ່ເລີ່ມຕົ້ນ.
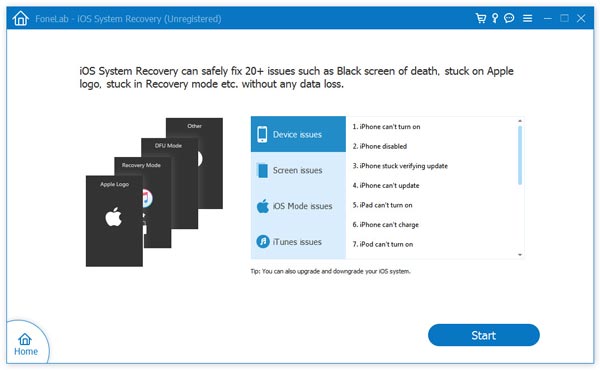
ຂັ້ນຕອນທີ 3: ໃນປັດຈຸບັນທ່ານຈໍາເປັນຕ້ອງໃສ່ເກີບ iPad ຂອງທ່ານໃນຮູບແບບ DFU. ວິທີການບູດ iPad ໃນໂຫມດ DFU ແມ່ນຄ້າຍຄືກັບ iPhone. ດັ່ງນັ້ນ, ປະຕິບັດຕາມຄໍາແນະນໍາໃນ screenshot ຂ້າງລຸ່ມນີ້.
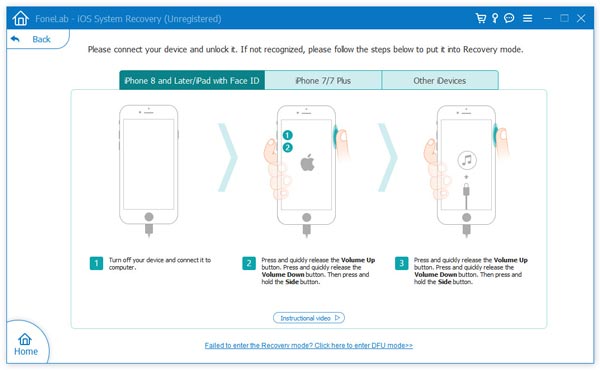
ຂັ້ນຕອນທີ 4: ກັບຄືນໄປບ່ອນ PC ຂອງທ່ານໃນປັດຈຸບັນ. ຕື່ມຂໍ້ມູນໃສ່ໃນຈໍານວນຕົວແບບ iPad ຂອງທ່ານແລະລາຍລະອຽດ firmware ຂອງຕົນກ່ອນທີ່ຈະຄລິກໃສ່ການຢືນຢັນ. ຂະບວນການຈະໃຊ້ເວລາສອງສາມນາທີ, ດັ່ງນັ້ນກະລຸນາອົດທົນ.
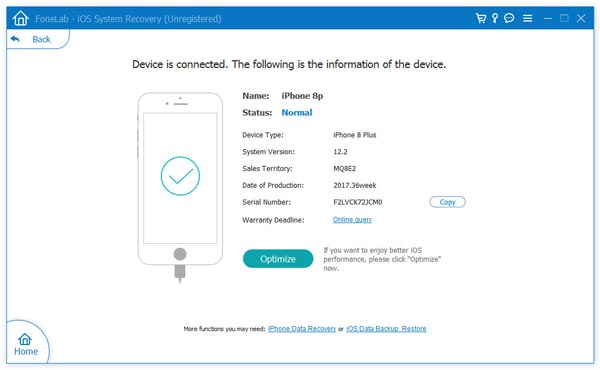
ຂັ້ນຕອນທີ 5: ຫຼັງຈາກນັ້ນ, ຊອບແວຈະເລີ່ມຕົ້ນທີ່ຈະແກ້ໄຂອຸປະກອນຂອງທ່ານ. ເມື່ອເຮັດແລ້ວ, iPad ຂອງທ່ານຈະຖືກເລີ່ມຕົ້ນເປັນປົກກະຕິ.
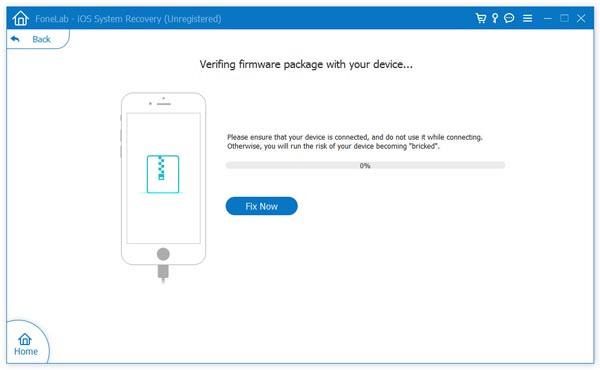
ພວກເຮົາຫວັງວ່າວິທີແກ້ໄຂຂ້າງເທິງຈະຊ່ວຍໃຫ້ທ່ານແກ້ໄຂບັນຫາທີ່ iPad ຈະບໍ່ເປີດ.
ນີ້ມີປະໂຫຍດແນວໃດ?
ຄິກທີ່ດາວເພື່ອໃຫ້ຜະລິດແນນ!
ຜະລິດແນນເສລີ່ຍ / 5 Vote count:



