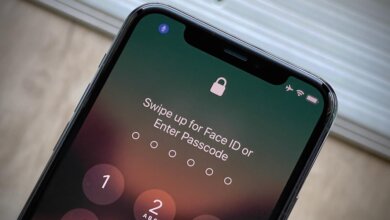ວິທີການປົດລັອກ iPad Passcode ໂດຍບໍ່ມີການຟື້ນຟູ [2023 Update]
![ວິທີການປົດລັອກ iPad Passcode ໂດຍບໍ່ມີການຟື້ນຟູ [2022 Update]](https://www.getappsolution.com/images/unlock-ipad-without-restore.jpeg)
ຖ້າທ່ານລືມລະຫັດຜ່ານໃນ iPad ຂອງທ່ານ, ຫຼືທ່ານໄດ້ໃສ່ລະຫັດຜ່ານຜິດຫຼາຍຄັ້ງທີ່ iPad ຖືກປິດການໃຊ້ງານ, ທ່ານຈະບໍ່ມີທາງເລືອກອື່ນນອກຈາກຈະດໍາເນີນການຟື້ນຟູໂດຍໃຊ້ iTunes ຫຼື iCloud ເພື່ອປົດລັອກ iPad ຂອງທ່ານ.
ຢ່າງໃດກໍຕາມ, ການຟື້ນຟູ iPad ຈະສິ້ນສຸດເຖິງການລຶບຂໍ້ມູນແລະການຕັ້ງຄ່າທີ່ມີຢູ່ທັງຫມົດ. ມີວິທີການປົດລັອກລະຫັດຜ່ານ iPad ໂດຍບໍ່ມີການຟື້ນຟູມັນ? ໃນບົດຄວາມນີ້, ພວກເຮົາຈະແບ່ງປັນວິທີແກ້ໄຂຈໍານວນຫນຶ່ງເພື່ອປົດລັອກ iPad passcode ໂດຍບໍ່ມີການຟື້ນຟູ.
ສ່ວນທີ 1: ມັນເປັນໄປໄດ້ທີ່ຈະປົດລັອກ iPad Passcode ໂດຍບໍ່ມີການຟື້ນຟູ?
ແຕ່ຫນ້າເສຍດາຍ, ໃນປັດຈຸບັນ, ບໍ່ມີການແກ້ໄຂຢ່າງເປັນທາງການເພື່ອປົດລັອກລະຫັດຜ່ານ iPad ໂດຍບໍ່ມີການຟື້ນຟູລະບົບຂອງມັນ. ການຟື້ນຟູການນໍາໃຊ້ iTunes ຫຼື iCloud ເປັນວິທີທາງດຽວທີ່ຈະໄດ້ຮັບການເຂົ້າໄປໃນ iPad ທີ່ມີຊາຍແດນຕິດ / ພິການ. ໂຊກດີ, ຖ້າຫາກວ່າທ່ານໄດ້ sync iPad ຂອງທ່ານກັບ iTunes ກ່ອນ, ທ່ານຍັງມີໂອກາດທີ່ຈະສໍາຮອງຂໍ້ມູນຂອງທ່ານກ່ອນທີ່ຈະຟື້ນຟູ iPad ຂອງທ່ານ.
ຂັ້ນຕອນໃນການສໍາຮອງຂໍ້ມູນ iPad ລັອກກັບ iTunes:
- ເປີດ iTunes ແລະອັບເດດມັນເປັນເວີຊັ່ນໃໝ່ສຸດ.
- ສຽບ iPad ທີ່ຖືກລັອກເຂົ້າໄປໃນຄອມພິວເຕີໂດຍໃຊ້ສາຍຟ້າຜ່າຕົ້ນສະບັບຂອງທ່ານ.
- ເມື່ອ iPad ລັອກຖືກກວດພົບໂດຍ iTunes, ແຕະທີ່ປຸ່ມ "Back Up Now" ເພື່ອເຮັດການສໍາຮອງຂໍ້ມູນ.
![ວິທີການປົດລັອກ iPad Passcode ໂດຍບໍ່ມີການຟື້ນຟູ [2021 Update]](https://www.getappsolution.com/images/20211022_617302bf16dad.webp)
ສ່ວນທີ 2: ວິທີການປົດລັອກ iPad Passcode ໂດຍບໍ່ມີການຟື້ນຟູ
ເຖິງແມ່ນວ່າບໍ່ມີວິທີທາງການເພື່ອປົດລັອກລະຫັດຜ່ານ iPad ໂດຍບໍ່ມີການຟື້ນຟູມັນ, ນັ້ນບໍ່ໄດ້ຫມາຍຄວາມວ່າມັນເປັນໄປບໍ່ໄດ້. ຂ້າງລຸ່ມນີ້ແມ່ນສອງວິທີທີ່ທ່ານສາມາດປະຕິບັດຕາມເພື່ອປົດລັອກ iPad ໂດຍບໍ່ມີການຟື້ນຟູມັນ.
ໃຊ້ Siri ເພື່ອປົດລັອກ iPad Passcode ໂດຍບໍ່ມີການຟື້ນຟູ
ດ້ວຍການຊ່ວຍເຫຼືອຂອງ Siri, ມີຄວາມເປັນໄປໄດ້ສູງທີ່ຈະປົດລັອກລະຫັດ iPad ໂດຍບໍ່ມີການຟື້ນຟູລະບົບຂອງມັນ. ຢ່າງໃດກໍຕາມ, ມັນເປັນຊ່ອງຫວ່າງໃນ iOS ແລະຈຸດອ່ອນຂອງ Sifi ແມ່ນວ່າມັນເປັນພຽງແຕ່ເຫມາະສົມກັບປົດລັອກລະຫັດຜ່ານສໍາລັບ iPad ແລ່ນໃນ iOS 8.0 ກັບ 10.1. ປະຕິບັດຕາມຂັ້ນຕອນຂ້າງລຸ່ມນີ້:
ຂັ້ນຕອນທີ 1. ກະຕຸ້ນ Siri ໂດຍຍາວກົດປຸ່ມຫນ້າທໍາອິດກ່ຽວກັບ iPad ຂອງທ່ານ.
ຂັ້ນຕອນທີ 2. ຫຼັງຈາກການເປີດໃຊ້ Siri, ຖາມຄໍາຖາມ "Hey Siri, ມັນເປັນເວລາໃດ? Siri ຈະຕອບສະຫນອງແລະສະແດງ app ໂມງໃນຫນ້າຈໍ.
![ວິທີການປົດລັອກ iPad Passcode ໂດຍບໍ່ມີການຟື້ນຟູ [2021 Update]](https://www.getappsolution.com/images/20211022_617302bf2aa0f.webp)
ຂັ້ນຕອນທີ 3. ໃນການໂຕ້ຕອບຕົ້ນຕໍຂອງ app ໂມງ, ໃຫ້ຄລິກໃສ່ໄອຄອນເພື່ອເປີດໂມງຂອງໂລກ.
![ວິທີການປົດລັອກ iPad Passcode ໂດຍບໍ່ມີການຟື້ນຟູ [2021 Update]](https://www.getappsolution.com/images/20211022_617302bf3dac8.webp)
ຂັ້ນຕອນທີ 4. ແຕະທີ່ "+" icon ເພື່ອເພີ່ມໂມງເພີ່ມເຕີມ, ທ່ານສາມາດໃສ່ຫຍັງໃນແຖບຄົ້ນຫາແລະຫຼັງຈາກນັ້ນເລືອກເອົາທາງເລືອກ "ເລືອກທັງຫມົດ".
![ວິທີການປົດລັອກ iPad Passcode ໂດຍບໍ່ມີການຟື້ນຟູ [2021 Update]](https://www.getappsolution.com/images/20211022_617302bf4d409.webp)
ຂັ້ນຕອນທີ 5. ໃຫ້ຄລິກໃສ່ "ແບ່ງປັນ" ແລະໃນທາງເລືອກໃນການແບ່ງປັນ, ປາດໃນ "ຂໍ້ຄວາມ" icon ເພື່ອດໍາເນີນການ.
![ວິທີການປົດລັອກ iPad Passcode ໂດຍບໍ່ມີການຟື້ນຟູ [2021 Update]](https://www.getappsolution.com/images/20211022_617302bf5d645.webp)
![ວິທີການປົດລັອກ iPad Passcode ໂດຍບໍ່ມີການຟື້ນຟູ [2021 Update]](https://www.getappsolution.com/images/20211022_617302bf6d512.webp)
ຂັ້ນຕອນທີ 6. ໃນການໂຕ້ຕອບຂອງຂໍ້ມູນຂອງຂໍ້ຄວາມໃຫມ່, ຂຽນຫຍັງຢູ່ໃນ "ໄປ" ພາກສະຫນາມແລະປາດກ່ຽວກັບ "ກັບຄືນໄປບ່ອນ". ເລືອກຂໍ້ຄວາມທີ່ເນັ້ນໃສ່ແລະແຕະໃສ່ "ຕື່ມ".
![ວິທີການປົດລັອກ iPad Passcode ໂດຍບໍ່ມີການຟື້ນຟູ [2021 Update]](https://www.getappsolution.com/images/20211022_617302bf8325b.webp)
ຂັ້ນຕອນທີ 7. ໃນປັດຈຸບັນເລືອກ "ສ້າງການຕິດຕໍ່ໃຫມ່" ແລະໃຫ້ຄລິກໃສ່ "ເພີ່ມຮູບພາບ" icon, ກ່ວາປາດ "ເລືອກຮູບພາບ" ການນໍາເຂົ້າຮູບພາບຈາກອັລບັມໃນ iPad ຂອງທ່ານ.
![ວິທີການປົດລັອກ iPad Passcode ໂດຍບໍ່ມີການຟື້ນຟູ [2021 Update]](https://www.getappsolution.com/images/20211022_617302bf97062.webp)
ຂັ້ນຕອນທີ 8. ຫຼັງຈາກເປີດ app ຮູບພາບໃນ iPad, ໃຫ້ຄລິກໃສ່ປຸ່ມຫນ້າທໍາອິດແລະ iPad ຈະໄດ້ຮັບການປົດລັອກໂດຍບໍ່ມີການຟື້ນຟູ.
ວິທີການປົດລັອກ iPad Passcode ໂດຍບໍ່ມີການຟື້ນຟູແລະລະຫັດຜ່ານ
ເນື່ອງຈາກວ່າວິທີການປົດລັອກ iPad ໂດຍບໍ່ມີລະຫັດຜ່ານໂດຍໃຊ້ Siri ແມ່ນສາມາດໃຊ້ໄດ້ກັບອຸປະກອນ iOS ທີ່ມີຈໍາກັດເທົ່ານັ້ນ, ພວກເຮົາມີຄວາມຍິນດີທີ່ຈະບອກທ່ານວ່າ ຕົວປົດລັອກ iPhone ມີຄວາມສາມາດໃນການປົດລັອກ iPad/iPhone ໂດຍບໍ່ມີການຟື້ນຟູ. ແລະມັນສາມາດໃຊ້ໄດ້ກັບທຸກລຸ້ນ iPhone ແລະ iOS, ເຖິງແມ່ນວ່າ iPhone ລຸ້ນຫຼ້າສຸດ 14/14 Plus/14 Pro (Max) ແລະ iOS/iPadOS 16.
ຄຸນນະສົມບັດຕົ້ນຕໍຂອງ iPhone ລະຫັດຜ່ານ Unlocker:
- ດີກ່ວາ iTunes: ມັນເປັນຫຼາຍງ່າຍດາຍທີ່ຈະນໍາໃຊ້ກ່ວາ iTunes. ລະຫັດສາມາດປົດລັອກໄດ້ຢ່າງງ່າຍດາຍໃນສອງສາມຄລິກ.
- ປົດລັອກລະຫັດ iPad ທັງໝົດ: ທ່ານສາມາດຂ້າມຜ່ານລະຫັດ 4/6 ຕົວເລກ, Face ID, ແລະ Touch ID ໃນ iPad ທີ່ຖືກປິດ ຫຼື ລັອກໄດ້ທັນທີ.
- ລົບ Apple ID ໃນ iPad: ບໍ່ຈຳເປັນຕ້ອງມີລະຫັດຜ່ານເພື່ອລຶບ Apple ID ອອກຈາກ iPad. iPad ຈະຖືກຕັດການເຊື່ອມຕໍ່ຈາກບັນຊີ iCloud ທີ່ຜ່ານມາ.
ວິທີການປົດລັອກ iPad Passcode ໂດຍບໍ່ມີການຟື້ນຟູການນໍາໃຊ້
1 ຂັ້ນຕອນ. ກ່ອນອື່ນ ໝົດ, ທ່ານຕ້ອງຕິດຕັ້ງ ຕົວປົດລັອກ iPhone ແລະເປີດມັນຢູ່ໃນຄອມພິວເຕີຂອງທ່ານ. ເມື່ອມັນສໍາເລັດແລ້ວ, ໃຫ້ຄລິກໃສ່ "ປົດລັອກຫນ້າຈໍ iOS" ໃນການໂຕ້ຕອບຍິນດີຕ້ອນຮັບ.

2 ຂັ້ນຕອນ. ຫຼັງຈາກການຄັດເລືອກຂອງຮູບແບບການປົດລັອກ, ໄດ້ຮັບ iPad ເຊື່ອມຕໍ່ກັບຄອມພິວເຕີ, ແລະຈະກວດພົບ iPad.

3 ຂັ້ນຕອນ. ປ່ອງຢ້ຽມໃຫມ່ຈະປາກົດຂຶ້ນຮຽກຮ້ອງໃຫ້ທ່ານໄດ້ຮັບການດາວໂຫຼດເຟີມແວທີ່ເຫມາະສົມທີ່ສຸດ iPad ໄດ້. ທ່ານຈໍາເປັນຕ້ອງຄລິກໃສ່ "ດາວໂຫລດ" ເພື່ອດໍາເນີນການ.

4 ຂັ້ນຕອນ. ທ່ານຕ້ອງໄດ້ລໍຖ້າສໍາລັບການໃນຂະນະທີ່ຈົນກ່ວາ firmware ໄດ້ຖືກດາວໂຫຼດ. ເມື່ອມັນສຳເລັດແລ້ວ, ໃຫ້ກົດປຸ່ມ “Start Unlock” ເພື່ອປົດລັອກ iPad.

ທ່ານຈະໄດ້ຮັບການແຈ້ງເຕືອນໃນໄວໆນີ້ເມື່ອຂະບວນການປົດລັອກສຳເລັດແລ້ວ.
ສ່ວນທີ 3: ວິທີການປົດລັອກ iPad Passcode ກັບການຟື້ນຟູ
2 ຄໍາແນະນໍາຂ້າງເທິງນີ້ຈະຊ່ວຍໃຫ້ທ່ານປົດລັອກລະຫັດຜ່ານ iPad ໂດຍບໍ່ມີການຟື້ນຟູມັນ, ໃນຂະນະທີ່ 2 ຄໍາແນະນໍາຂ້າງລຸ່ມນີ້ຈະຊ່ວຍໃຫ້ທ່ານພຽງແຕ່ bypass ຫນ້າຈໍລະຫັດຜ່ານໂດຍການຟື້ນຟູມັນ.
ວິທີການປົດລັອກ iPad Passcode ກັບ iTunes
ສົມມຸດວ່າທ່ານບໍ່ຈື່ລະຫັດຜ່ານ iPad ແລະບໍ່ສາມາດເຂົ້າເຖິງ iPad ໄດ້ອີກແລ້ວ, ວິທີທີ່ປະສິດທິຜົນເພື່ອເຂົ້າໄປໃນ iPad ລັອກແມ່ນການຟື້ນຟູ iPad ກັບ iTunes. ກະລຸນາສັງເກດວິທີການນີ້ພຽງແຕ່ເຮັດວຽກຖ້າຫາກວ່າທ່ານໄດ້ sync iPad ກັບ iTunes ຜ່ານມາ, ຫຼື iTunes ຈະບໍ່ຮັບຮູ້ອຸປະກອນ, ປ່ອຍໃຫ້ຢູ່ຄົນດຽວຟື້ນຟູ iPad ລັອກ.
- ເປີດ iTunes ທີ່ທ່ານໄດ້ຊິງກັບກ່ອນຫນ້ານີ້ແລະເຊື່ອມຕໍ່ iPad ລັອກຂອງທ່ານດ້ວຍສາຍ USB.
- ເມື່ອ iPad ຂອງທ່ານຖືກກວດພົບ, ໃຫ້ຄລິກໃສ່ຮູບສັນຍາລັກອຸປະກອນແລະໄປທີ່ແຖບສະຫຼຸບ.
- ຈາກນັ້ນທ່ານສາມາດຄລິກໃສ່ "ຟື້ນຟູ iPad" ເພື່ອຟື້ນຟູລະບົບ iPad. ຫຼັງຈາກການຟື້ນຟູສໍາເລັດ, ລະຫັດຜ່ານຈະຖືກລຶບອອກ.
![ວິທີການປົດລັອກ iPad Passcode ໂດຍບໍ່ມີການຟື້ນຟູ [2021 Update]](https://www.getappsolution.com/images/20211022_617302c040a56.webp)
ວິທີການປົດລັອກ iPad Passcode ດ້ວຍ iCloud
ນອກນັ້ນທ່ານຍັງສາມາດພິຈາລະນາໃຊ້ iCloud ເພື່ອປົດລັອກ iPad ທີ່ພິການໂດຍບໍ່ມີການລະຫັດຜ່ານຕາບໃດທີ່ Find My iPad ເປີດຢູ່.
- ຢູ່ໃນເວັບໄຊທ໌ iCloud, ເຂົ້າສູ່ລະບົບບັນຊີ iCloud ຂອງທ່ານໂດຍໃຊ້ Apple ID ແລະລະຫັດຜ່ານຂອງທ່ານ.
- ເລືອກ "ຊອກຫາ iPhone" ຈາກເມນູຕົ້ນຕໍ.
- ຫຼັງຈາກການໂຫຼດຫນ້າຂອງ Find My iPad, ໃຫ້ຄລິກໃສ່ "ອຸປະກອນທັງຫມົດ" ແລະເລືອກ iPad ລັອກ.
- ເລືອກ “Erase iPad” ຈາກຕົວເລືອກຫຼັກ ແລະພິມລະຫັດ Apple ID ເພື່ອຢືນຢັນກ່ອນທີ່ຈະລຶບ. iPad ຈະຖືກລົບອອກຫ່າງໄກສອກຫຼີກຫຼັງຈາກນັ້ນ.
![ວິທີການປົດລັອກ iPad Passcode ໂດຍບໍ່ມີການຟື້ນຟູ [2021 Update]](https://www.getappsolution.com/images/20211022_617302c058ecf.webp)
ສະຫຼຸບ
ສໍາລັບວິທີການເພີ່ມເຕີມເພື່ອປົດລັອກ iPad ລະຫັດຜ່ານໂດຍບໍ່ມີການຟື້ນຟູ, ທ່ານສາມາດຮ້ອງຂໍໃຫ້ມີການຊ່ວຍເຫຼືອດ້ານວິຊາການຈາກ Apple ຫຼືຜູ້ໃຫ້ບໍລິການອຸປະກອນ. ແລະພວກເຮົາຈະຂອບໃຈມັນຫຼາຍຖ້າທ່ານສາມາດແບ່ງປັນບົດຄວາມນີ້ກັບຫມູ່ເພື່ອນຫຼືເພື່ອນຮ່ວມງານຂອງທ່ານ
ນີ້ມີປະໂຫຍດແນວໃດ?
ຄິກທີ່ດາວເພື່ອໃຫ້ຜະລິດແນນ!
ຜະລິດແນນເສລີ່ຍ / 5 Vote count:

![5 ວິທີການປົດລັອກ iPhone ໂດຍບໍ່ມີການລະຫັດຜ່ານ [100% ເຮັດວຽກ]](https://www.getappsolution.com/images/unlock-iphone-without-passcode-390x220.png)