ສິ່ງທີ່ຄວນເຮັດເມື່ອ iPhone ບໍ່ຍອມຮັບໃສ່ລະຫັດ [2023]

“ເມື່ອຂ້ອຍໃສ່ລະຫັດ, iPhone ຂອງຂ້ອຍຈະບໍ່ປົດລັອກ. ເປັນຫຍັງ?” ແມ່ນຫນຶ່ງໃນຄໍາຖາມທົ່ວໄປທີ່ສຸດທີ່ຜູ້ໃຊ້ iPhone ຫຼາຍຄົນຖາມໃນເວລາທີ່ iPhone ຂອງເຂົາເຈົ້າຈະບໍ່ຍອມຮັບການໃສ່ລະຫັດຜ່ານ. ເຂົາເຈົ້າງຶດງົງເມື່ອປະເຊີນກັບບັນຫາດັ່ງກ່າວ.
ດັ່ງທີ່ Agatha Christie ກ່າວວ່າ "ຕໍ່ທຸກໆບັນຫາ, ມີທາງອອກທີ່ງ່າຍດາຍ", ພວກເຮົາໄດ້ແບ່ງປັນກັບທ່ານວ່າຈະເຮັດແນວໃດເມື່ອ iPhone ຂອງເຈົ້າບໍ່ຮູ້ຈັກລະຫັດຜ່ານຂອງເຈົ້າ.
ສ່ວນທີ 1. ເປັນຫຍັງລະຫັດຜ່ານ iPhone ຂອງຂ້ອຍບໍ່ເຮັດວຽກ?
Face ID ໃນ Apple ໄດ້ຊ່ວຍໃຫ້ຜູ້ໃຊ້ຫຼາຍຄົນເຂົ້າເຖິງ iPhone ຂອງເຂົາເຈົ້າໄດ້ໄວແທນທີ່ຈະໃສ່ລະຫັດຂອງເຂົາເຈົ້າ. ນີ້ຊ່ວຍໃຫ້ iPhone ຂອງພວກເຮົາປອດໄພຫຼາຍຂຶ້ນ. ຢ່າງໃດກໍຕາມ, ມີສອງສາມຄັ້ງທີ່ Face ID ຂອງພວກເຮົາບໍ່ສາມາດຮັບຮູ້ໃບຫນ້າຂອງພວກເຮົາ. ນີ້ຈະຊີ້ໃຫ້ທ່ານໃສ່ລະຫັດຜ່ານໂດຍອັດຕະໂນມັດ. ນີ້ອາດຈະສ້າງບັນຫາທີ່ຜູ້ໃຊ້ໃສ່ລະຫັດຜ່ານທີ່ຖືກຕ້ອງແຕ່ iPhone ເວົ້າວ່າບໍ່ຖືກຕ້ອງ.
ໃນເວລາທີ່ໃສ່ລະຫັດຜ່ານຜິດປົກກະຕິຫຼາຍເກີນໄປ, iPhone ຂອງທ່ານອາດຈະເກີດຄວາມຜິດພາດທີ່ປະກອບມີລະຫັດຜ່ານຂອງທ່ານ. ນີ້ອາດຈະລຶບຂໍ້ມູນຂອງທ່ານໂດຍອັດຕະໂນມັດ. ຄວາມຜິດພາດດັ່ງກ່າວມັກຈະເກີດຂຶ້ນຫຼັງຈາກຜູ້ໃຊ້ iPhone ປັບປຸງສະບັບ iOS ຂອງເຂົາເຈົ້າເປັນສະບັບໃຫມ່.
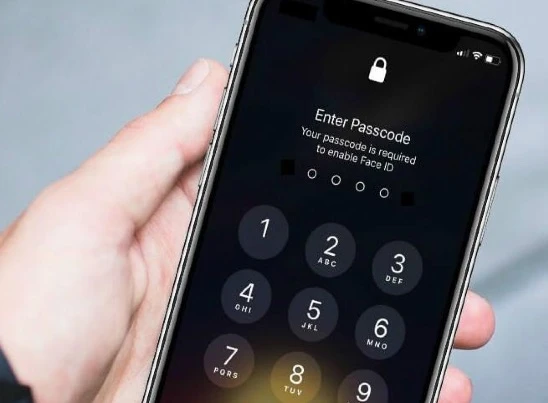
ສ່ວນທີ 2. ວິທີການພື້ນຖານໃນການແກ້ໄຂ iPhone ຈະບໍ່ຍອມຮັບໃສ່ບັນຫາລະຫັດຜ່ານ
ຜູ້ໃຊ້ຫຼາຍຄົນໄດ້ປັບບັນຫາລະຫັດຜ່ານໂດຍການດໍາເນີນການແກ້ໄຂພື້ນຖານຈໍານວນຫນຶ່ງ. ຫນຶ່ງໃນວິທີແກ້ໄຂທີ່ລະບຸໄວ້ຂ້າງລຸ່ມນີ້ຄວນຈະສາມາດແກ້ໄຂບັນຫານີ້ໄດ້.
- ການຣີເຊັດອຸປະກອນຢ່າງແຮງຄວນຊ່ວຍໃຫ້ທ່ານກໍາຈັດການອຸດຕັນຂອງຊອບແວໄດ້.
- ສາກແບັດເຕີຣີ iPhone ຂອງທ່ານໃຫ້ເຕັມ. ເມື່ອສຳເລັດແລ້ວ, ໃຫ້ຖອດສາຍສາກອອກ ແລະປິດອຸປະກອນ. ຫຼັງຈາກຫຼາຍນາທີ, ເປີດອຸປະກອນແລະໃສ່ລະຫັດຜ່ານແລະເບິ່ງວ່າມັນປົດລັອກ iPhone ຂອງທ່ານໃນປັດຈຸບັນ.
- ວິທີແກ້ໄຂອື່ນທີ່ທ່ານສາມາດລອງໄດ້ແມ່ນການໃສ່ 123456 ເປັນລະຫັດຜ່ານຂອງທ່ານແລະເບິ່ງວ່າມັນເຮັດວຽກ. ຜູ້ໃຊ້ຕ່າງໆໄດ້ຢືນຢັນວ່າພວກເຂົາສາມາດເຂົ້າເຖິງການຕັ້ງຄ່າແລະປິດຄວາມຕ້ອງການສໍາລັບລະຫັດຜ່ານໂດຍການໃສ່ 123456.
ສ່ວນທີ 3. ວິທີການເອົາລະຫັດຜ່ານເພື່ອປົດລັອກ iPhone
ວິທີການລົບໃສ່ລະຫັດຜ່ານຂອງ iPhone ຂອງທ່ານໂດຍບໍ່ມີການ iTunes / iCloud
ບໍ່ສາມາດໃຊ້ iTunes/iCloud ເພື່ອຂ້າມລະຫັດຜ່ານເຂົ້າໄດ້ບໍ? ບໍ່ຕ້ອງກັງວົນ! ໃຊ້ ຕົວປົດລັອກ iPhone ການເອົາລະຫັດຜ່ານເຂົ້າຈາກ iPhone ແລະ iPad ຂອງທ່ານໂດຍບໍ່ຈໍາເປັນຕ້ອງຟື້ນຟູລະບົບ iPhone ຜ່ານ iTunes / iCloud, ແລະທ່ານຈະໄດ້ຮັບການຄວບຄຸມຢ່າງເຕັມທີ່ໃນ iPhone / iPad ຂອງທ່ານ.
ທຸກປະເພດຂອງການລັອກຫນ້າຈໍສາມາດໄດ້ຮັບການໂຍກຍ້າຍອອກໂດຍໃຊ້ຊອບແວ iPhone Unlocker, ເຊັ່ນ:
- ລະຫັດ 4 ຕົວເລກ/6 ຕົວເລກ
- Touch ID
- ໃບຫນ້າໃບຫນ້າ
ຕົວປົດລັອກ iPhone ອະນຸຍາດໃຫ້ທ່ານພຽງແຕ່ເອົາລະຫັດຜ່ານຫນ້າຈໍແລະ iCloud Activation Lock ໃນ iPhone, iPad, ແລະ iPod touch. ມັນງ່າຍທີ່ຈະໃຊ້ແລະທ່ານບໍ່ຈໍາເປັນຕ້ອງເປັນ geek ເຕັກໂນໂລຢີທີ່ຈະໃຊ້ມັນ. ສິ່ງດຽວທີ່ທ່ານຈໍາເປັນຕ້ອງເຮັດແມ່ນເພື່ອເຊື່ອມຕໍ່ iPhone ຂອງທ່ານກັບຄອມພິວເຕີແລະເຮັດສອງສາມຄລິກ, ແລະອຸປະກອນຂອງທ່ານຈະສາມາດເຂົ້າເຖິງໄດ້.
ນີ້ແມ່ນບາງຂັ້ນຕອນງ່າຍໆສໍາລັບທ່ານທີ່ຈະເຂົ້າເຖິງ iPhone ຂອງທ່ານໂດຍໃຊ້ iPhone Unlocker:
ຂັ້ນຕອນທີ 1: ໂປລແກລມນີ້ຕ້ອງໄດ້ຕິດຕັ້ງໄວ້ກ່ອນລ່ວງໜ້າໃນຄອມພິວເຕີຂອງທ່ານ ແລະເມື່ອສຳເລັດແລ້ວ, ທ່ານສາມາດເປີດມັນໄດ້. ຈາກການໂຕ້ຕອບຕົ້ນຕໍ, ເລືອກ "ປົດລັອກຫນ້າຈໍ iOS". iPhone ຕ້ອງເຊື່ອມຕໍ່ກັບຄອມພິວເຕີໂດຍໃຊ້ສາຍ USB.

ຂັ້ນຕອນທີ 2: iPhone ຂອງທ່ານຈະໄດ້ຮັບການເອົາໃຈໃສ່ໃນຮູບແບບການຟື້ນຕົວ. ຢ່າງໃດກໍຕາມ, ຖ້າຫາກວ່າອຸປະກອນຢູ່ໃນຮູບແບບການຟື້ນຕົວແລ້ວ, ທ່ານສາມາດດໍາເນີນການຂັ້ນຕອນຕໍ່ໄປເມື່ອໂຄງການໄດ້ຖືກກວດພົບ. ຖ້າອຸປະກອນຢູ່ໃນໂຫມດ DFU ແລ້ວ, ມັນຈະເຮັດວຽກເຊັ່ນກັນ.

ຂັ້ນຕອນທີ 3: ເມື່ອ iPhone ຢູ່ໃນຮູບແບບ DFU ຫຼືຮູບແບບການຟື້ນຕົວ, ທ່ານຈະໄດ້ຮັບແຈ້ງການເພື່ອດາວໂຫລດ firmware ທີ່ກໍານົດໄວ້. ເພື່ອດາວໂຫລດເຟີມແວ, ໃຫ້ກົດ "ດາວໂຫລດ" ແລະລໍຖ້າຂະບວນການດາວໂຫລດສໍາເລັດ.

ຂັ້ນຕອນທີ 4: ເມື່ອສໍາເລັດແລ້ວ, ໂຄງການຈະເອົາລະຫັດຜ່ານທີ່ເຂົ້າມາທັນທີຫຼັງຈາກທີ່ທ່ານຄລິກໃສ່ປຸ່ມ "ເລີ່ມຕົ້ນປົດລັອກ".

ມີຊອບແວຫຼາຍທີ່ສາມາດປົດລັອກໂທລະສັບຂອງທ່ານແຕ່ມີ ຕົວປົດລັອກ iPhone, ທ່ານຈະສາມາດ:
- ຂ້າມ iCloud Activation Lock ໂດຍບໍ່ຕ້ອງໃສ່ລະຫັດຜ່ານ.
- ເອົາການລັອກໜ້າຈໍຕ່າງໆອອກພາຍໃນນາທີ.
- ຈະບໍ່ຖືກບລັອກໂດຍເຈົ້າຂອງກ່ອນໜ້າ ຫຼັງຈາກຂະບວນການລຶບອອກ
- ສະຫນັບສະຫນູນການບໍລິການລູກຄ້າ 24/7/365
- ອັດຕາຜົນສໍາເລັດສູງ.
- ຄວາມເຂົ້າກັນໄດ້ກວ້າງຂວາງ.
- ລາຄາທີ່ຖືກທີ່ສຸດ.
ວິທີການປົດລັອກລະຫັດຜ່ານ iPhone ໂດຍບໍ່ມີການຄອມພິວເຕີ
ທ່ານສາມາດປັບ iPhone ຂອງທ່ານແລະສ້າງລະຫັດຜ່ານໃຫມ່ໂດຍບໍ່ມີຄອມພິວເຕີໂດຍການນໍາໃຊ້ ຄົ້ນຫາ iPhone ຂອງຂ້ອຍ ແທນທີ່ຈະເປັນ.
- ເຂົ້າສູ່ລະບົບບັນຊີ iCloud ຂອງທ່ານໃນ iPhone ອື່ນ.
- ຫຼັງຈາກເຂົ້າສູ່ລະບົບບັນຊີ iCloud, ອຸປະກອນທັງຫມົດທີ່ເຊື່ອມຕໍ່ກັບ Apple ID ຂອງທ່ານຈະຖືກກວດພົບ.
- ທ່ານສາມາດເລືອກເອົາ iPhone ບັນຫາແລະເລືອກເອົາ ລົບລ້າງ iPhone ທາງເລືອກ. ຂັ້ນຕອນນີ້ຈະກໍາຈັດຂໍ້ມູນທັງຫມົດທີ່ບັນທຶກໄວ້ໃນອຸປະກອນຂອງທ່ານ.
- ໂທລະສັບຂອງທ່ານສາມາດຖືກຕັ້ງຄ່າອີກເທື່ອຫນຶ່ງ, ລວມທັງລະຫັດຜ່ານຫນ້າຈໍ.
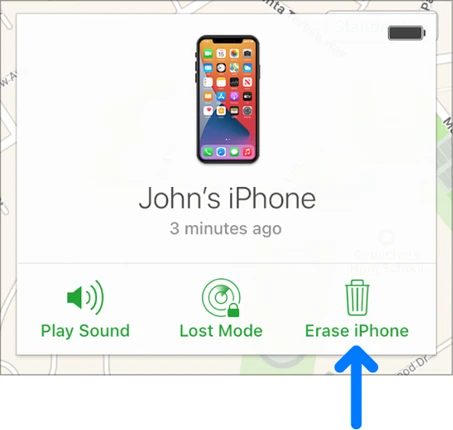
ວິທີການແກ້ໄຂລະຫັດຜ່ານ iPhone ບໍ່ເຮັດວຽກກັບ iTunes
ກໍລະນີ 1: ຖ້າ iPhone ຂອງທ່ານບໍ່ເຄີຍໄດ້ຮັບການ Synced ກັບ iTunes
ໃນກໍລະນີທີ່ທ່ານບໍ່ເຄີຍ sync iPhone ຂອງທ່ານກັບ iTunes, ທ່ານຈະຕ້ອງເຮັດໃຫ້ iPhone ຂອງທ່ານເຂົ້າໄປໃນຮູບແບບການຟື້ນຕົວເພື່ອໃຫ້ໄດ້ຮັບການຮັບຮູ້ເພື່ອເອົາລະຫັດຜ່ານ. ນີ້ແມ່ນບາງຂັ້ນຕອນງ່າຍໆ:
ຂັ້ນຕອນທີ 1: iPhone ຂອງທ່ານຕ້ອງໄດ້ຮັບການເຊື່ອມຕໍ່ກັບຄອມພິວເຕີໂດຍການນໍາໃຊ້ສາຍ USB ໄດ້. ເມື່ອເຮັດແລ້ວ, ເປີດ iTunes ຂອງທ່ານ.
ຂັ້ນຕອນທີ 2: ທ່ານສາມາດບັງຄັບໃຫ້ປິດເປີດອຸປະກອນຄືນໃໝ່ໄດ້ເມື່ອ iTunes ຮັບຮູ້ອຸປະກອນຂອງທ່ານ. ຕໍ່ໄປນີ້ແມ່ນຂັ້ນຕອນສໍາລັບອຸປະກອນທີ່ແຕກຕ່າງກັນ:
- iPhone 8 ແລະສູງກວ່າ (iPhone 14/14 Pro/14 Pro Max ລວມ): ປຸ່ມເພີ່ມລະດັບສຽງຕ້ອງຖືກກົດດັນ ແລະປ່ອຍອອກມາຢ່າງໄວວາ ປະຕິບັດຕາມປຸ່ມປະລິມານລົງດ້ວຍຂັ້ນຕອນດຽວກັນ. ຫຼັງຈາກນັ້ນ, ໃຫ້ກົດປຸ່ມຂ້າງຄຽງຈົນກ່ວາ iPhone ຂອງທ່ານໄດ້ຖືກເອົາໃຈໃສ່ໃນຮູບແບບການຟື້ນຕົວ.
- iPhone 7/7Plus: ກົດທັງສອງປຸ່ມປະລິມານແລະປຸ່ມຂ້າງຄຽງດຽວກັນຈົນກ່ວາ iPhone ຂອງທ່ານໄດ້ຖືກຈັດໃສ່ໃນຮູບແບບການຟື້ນຕົວ.
- iPhone 6s ຫຼືກ່ອນຫນ້ານັ້ນ: ກົດປຸ່ມ Home ແລະ Power ຄ້າງໄວ້ພ້ອມໆກັນຈົນກວ່າ iPhone ຂອງທ່ານຈະຖືກວາງຢູ່ໃນໂໝດການຟື້ນຕົວ.

ຂັ້ນຕອນທີ 3: ຂໍ້ຄວາມໃນ iTunes ຈະຖືກສະແດງດ້ວຍທາງເລືອກທີ່ຈະອັບເດດອຸປະກອນ ຫຼື ຟື້ນຟູມັນ. ເລືອກ "ຟື້ນຟູ" ແລະເຟີມແວຈະຖືກດາວໂຫຼດສໍາລັບອຸປະກອນຂອງທ່ານໃນ iTunes.
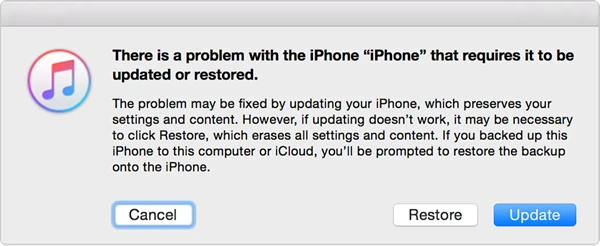
ຂັ້ນຕອນທີ 4: ທ່ານສາມາດຕັ້ງຄ່າ iPhone ຂອງທ່ານເມື່ອຂະບວນການສໍາເລັດ.
ກໍລະນີ 2: ຖ້າ iPhone ຂອງທ່ານໄດ້ຮັບການ Synced ກັບ iTunes
ຖ້າ iPhone ຂອງທ່ານໄດ້ຖືກ synced ກັບ iTunes ກ່ອນຫນ້ານີ້, ທ່ານສາມາດປະຕິບັດຕາມຂັ້ນຕອນທີ່ງ່າຍທີ່ຈະເອົາລະຫັດຜ່ານເກົ່າ.
- ເຊື່ອມຕໍ່ iPhone ຂອງທ່ານກັບຄອມພິວເຕີທີ່ໄດ້ຮັບການຊິງກັບກ່ອນ.
- ເປີດ iTunes ໃນຄອມພິວເຕີຂອງທ່ານ. ຖ້າຫາກວ່າທ່ານຖືກຮ້ອງຂໍໃຫ້ສໍາລັບລະຫັດຜ່ານ, ທ່ານອາດຈະພະຍາຍາມໃນຄອມພິວເຕີອື່ນຫຼືໃຊ້ຮູບແບບການຟື້ນຕົວດັ່ງທີ່ອະທິບາຍຂ້າງເທິງ.
- iTunes ຈະໃຊ້ເວລາສໍາຮອງຂໍ້ມູນ iPhone ຂອງທ່ານ. ຫຼັງຈາກຂະບວນການສໍາຮອງຂໍ້ມູນ, ໃຫ້ຄລິກໃສ່ "ການຟື້ນຟູ iPhone" ແລະເລືອກເອົາການສໍາຮອງ iTunes ທີ່ທ່ານໄດ້ສໍາຮອງຂໍ້ມູນໃນບໍ່ດົນມານີ້.
- ທ່ານສາມາດສ້າງລະຫັດໃຫມ່ເມື່ອຂະບວນການຟື້ນຟູສໍາເລັດ.
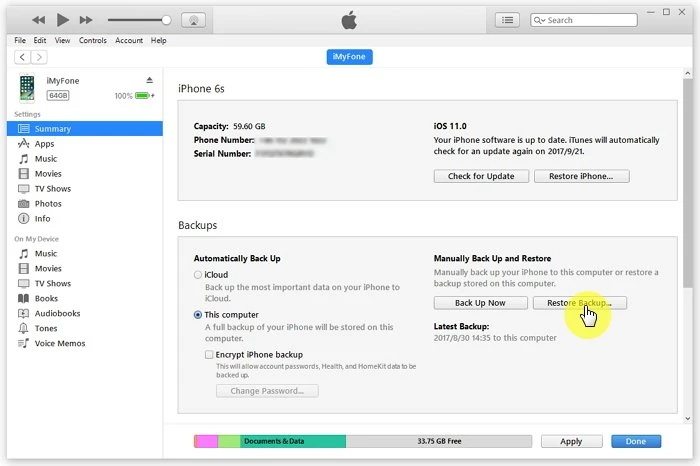
ນີ້ມີປະໂຫຍດແນວໃດ?
ຄິກທີ່ດາວເພື່ອໃຫ້ຜະລິດແນນ!
ຜະລິດແນນເສລີ່ຍ / 5 Vote count:




