ວິທີການຟື້ນຟູ iPad ໂດຍບໍ່ມີການ iTunes
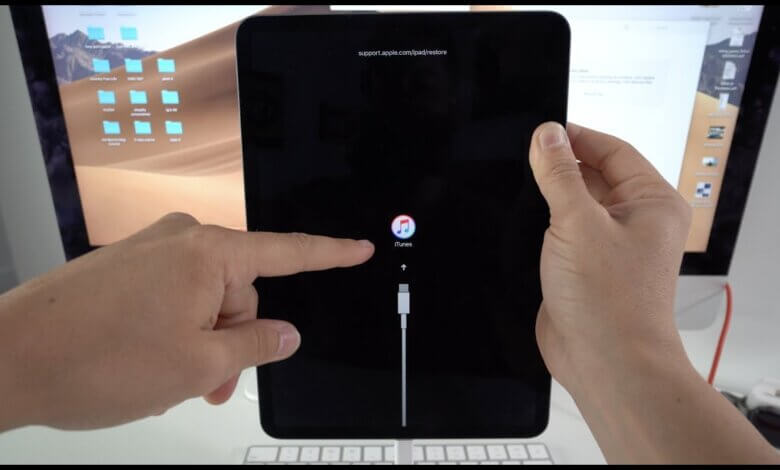
ໃນຖານະເປັນເຄື່ອງມືທີ່ຂາດບໍ່ໄດ້ສໍາລັບຊີວິດປະຈໍາວັນຂອງພວກເຮົາແລະການເຮັດວຽກ, ປະຊາຊົນນັບມື້ນັບປະຫຍັດແລະເກັບຮັກສາຂໍ້ມູນທີ່ສໍາຄັນຂອງເຂົາເຈົ້າຢູ່ໃນ iPad. ຢ່າງໃດກໍຕາມ, ມີຫຼາຍສາເຫດຂອງການສູນເສຍຂໍ້ມູນ iPad: ການລຶບ careless, ການໂຈມຕີເຊື້ອໄວຣັສ, ຄວາມເສຍຫາຍພາຍນອກ, jailbreak ບໍ່ດີ, ການປັບປຸງຊອບແວ, ແລະອື່ນໆທັງຫມົດ.
ໃນເວລາທີ່ປະເຊີນກັບບັນຫານີ້, ປະຊາຊົນມີແນວໂນ້ມທີ່ຈະຟື້ນຟູ iPad ຫຼື iPad Pro / Mini / Air ກັບການຕັ້ງຄ່າຂອງໂຮງງານຜະລິດແລະຟື້ນຟູການສໍາຮອງ iTunes ເພື່ອແກ້ໄຂບັນຫາແລະໄດ້ຮັບຂໍ້ມູນກັບຄືນໄປບ່ອນ. ຢ່າງໃດກໍຕາມ, ມືໃຫມ່ຈໍານວນຫຼາຍຂອງ iPad ຄິດວ່າມັນສັບສົນເກີນໄປທີ່ຈະຟື້ນຟູ iPad ຈາກ iTunes ແລະມັນງ່າຍທີ່ຈະສູນເສຍຂໍ້ມູນຫຼັງຈາກການຟື້ນຟູ. ເພາະສະນັ້ນ, ໃນທີ່ນີ້ຂ້າພະເຈົ້າແນະນໍາວິທີທີ່ງ່າຍດາຍແລະປອດໄພໃນການຟື້ນຟູ iPad ໂດຍບໍ່ມີ iTunes – iPhone Data Recovery.
ເມື່ອປຽບທຽບກັບການຟື້ນຟູສໍາຮອງຂໍ້ມູນກັບ iTunes, ເຄື່ອງມືນີ້ມີຄວາມໄດ້ປຽບຫຼາຍ:
- ສະຫນັບສະຫນູນການຟື້ນຟູຂໍ້ມູນສໍາຮອງ iPad ເລືອກ, ດັ່ງນັ້ນທ່ານບໍ່ຈໍາເປັນຕ້ອງຟື້ນຟູສໍາຮອງຂໍ້ມູນທັງຫມົດ;
- ຢ່າຂຽນທັບຂໍ້ມູນ iPad ໃນປັດຈຸບັນຂອງທ່ານນັບຕັ້ງແຕ່ມັນຊ່ວຍປະຢັດໄຟລ໌ທີ່ຟື້ນຕົວເປັນໄຟລ໌ທີ່ສາມາດອ່ານໄດ້ໃນຄອມພິວເຕີ;
- ຂໍ້ມູນເພີ່ມເຕີມທີ່ມີຢູ່, ຍັງສະຫນັບສະຫນູນການຟື້ນຕົວຂໍ້ມູນ iPad ຈາກອຸປະກອນຕົວມັນເອງແລະການສໍາຮອງ iCloud;
- ງ່າຍທີ່ຈະນໍາໃຊ້ແລະສະແດງຂໍ້ມູນກ່ອນທີ່ຈະຟື້ນຟູ.
- ຄົ້ນພົບເພີ່ມເຕີມຫຼັງຈາກທີ່ທ່ານໄດ້ຄລິກໃສ່ປຸ່ມດັ່ງຕໍ່ໄປນີ້ແລະໄດ້ດາວໂຫຼດ iPhone Data Recovery ໃນຄອມພິວເຕີຂອງທ່ານ.
ວິທີການຟື້ນຟູຂໍ້ມູນ iPad ໂດຍບໍ່ມີການສໍາຮອງ iTunes
ຄໍາແນະນໍາ: ກະລຸນາຮັບຊາບວ່າທ່ານຄວນໃຊ້ iPad ໜ້ອຍທີ່ສຸດເທົ່າທີ່ເປັນໄປໄດ້ຫຼັງຈາກສູນເສຍຂໍ້ມູນ. ຖ້າບໍ່ດັ່ງນັ້ນ, ຂໍ້ມູນໃນ iPad ຈະຖືກຂຽນທັບ ແລະທ່ານຈະສູນເສຍໂອກາດທີ່ຈະເອົາພວກມັນຄືນມາຕະຫຼອດໄປ.
ຂັ້ນຕອນທີ 1: ການເຊື່ອມຕໍ່ iPad ກັບຄອມພິວເຕີຂອງທ່ານ
ເປີດໂຄງການໃນຄອມພິວເຕີແລະຕິດ iPad ກັບ PC ຫຼື Mac. "ກູ້ຄືນຈາກອຸປະກອນ iOS" ຖືກເລືອກໂດຍຄ່າເລີ່ມຕົ້ນ.

ຂັ້ນຕອນທີ 2: ສະແກນຂໍ້ມູນໃນ iPad
ກົດ "ເລີ່ມຕົ້ນການສະແກນ" ໃນເວລາທີ່ iPad ຖືກກວດພົບໂດຍໂຄງການ.

ຂັ້ນຕອນທີ 3: ສະແດງຂໍ້ມູນ iPad
ສອງສາມວິນາທີຕໍ່ມາ, ທ່ານສາມາດເບິ່ງເນື້ອໃນທັງຫມົດທີ່ມີຢູ່ໃນ iPad ໄດ້ລະບຸໄວ້ໃນການໂຕ້ຕອບເປັນລະບຽບ. ທ່ານສາມາດເບິ່ງຕົວຢ່າງທັງຫມົດຂອງພວກເຂົາຫນຶ່ງຫນຶ່ງ, ແຕ່ທ່ານແນະນໍາໃຫ້ເລືອກ "ພຽງແຕ່ສະແດງລາຍການທີ່ຖືກລົບ" ເພື່ອປັບຜົນໄດ້ຮັບແລະປະຫຍັດຄວາມພະຍາຍາມແລະເວລາ.

ຂັ້ນຕອນທີ 4: ການຟື້ນຟູ iPad ໂດຍບໍ່ມີການ iTunes
ເລືອກສິ່ງທີ່ທ່ານຈະຟື້ນຟູໃນຂະນະທີ່ເບິ່ງຕົວຢ່າງແລະກົດປຸ່ມ "ກູ້ຄືນ" ໃນທີ່ສຸດ. ໄຟລ໌ຂອງທ່ານຈະຖືກບັນທຶກໄວ້ເປັນໄຟລ໌ທີ່ສາມາດເບິ່ງໄດ້ໃນຄອມພິວເຕີ.
iPhone Data Recovery ຍັງຊ່ວຍໃຫ້ທ່ານສາມາດຟື້ນຟູ iPad ຂອງທ່ານຈາກການສໍາຮອງຂໍ້ມູນ iCloud. ຖ້າຫາກວ່າທ່ານຢູ່ໃນຄວາມຕ້ອງການ, ໄປເບິ່ງວິທີການຟື້ນຟູ iPad ຂອງທ່ານຈາກການສໍາຮອງ iCloud.
ນີ້ມີປະໂຫຍດແນວໃດ?
ຄິກທີ່ດາວເພື່ອໃຫ້ຜະລິດແນນ!
ຜະລິດແນນເສລີ່ຍ / 5 Vote count:




