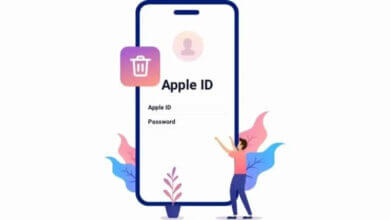[2023] ວິທີການປົດລັອກ iPad ໂດຍບໍ່ມີການລະຫັດຜ່ານ ຫຼືຄອມພິວເຕີ
![[5 ວິທີ] ວິທີການປົດລັອກ iPad ໂດຍບໍ່ມີການລະຫັດຜ່ານຫຼືຄອມພິວເຕີ](https://www.getappsolution.com/images/unlock-ipad-without-password-or-computer-780x470.jpeg)
ການລືມລະຫັດຜ່ານ iPad ຂອງທ່ານແມ່ນສະຖານະການທີ່ສິ້ນຫວັງ ແລະໄພພິບັດ. ໂຊກດີ, ການແກ້ໄຂຄວາມຜິດພາດນີ້ແມ່ນງ່າຍຫຼາຍ. ພວກເຮົາໄດ້ອະທິບາຍວິທີການປົດລັອກ iPad ໂດຍບໍ່ມີການລະຫັດຜ່ານຫຼືຄອມພິວເຕີດ້ວຍ 5 ວິທີແກ້ໄຂປະສິດທິພາບ.
ສ່ວນທີ 1. ວິທີການປົດລັອກ iPad ທີ່ພິການໂດຍບໍ່ມີການລະຫັດຜ່ານຫຼືຄອມພິວເຕີ
ພາກສ່ວນຕໍ່ໄປນີ້ລາຍການ 2 ວິທີການປົດລັອກ iPad ທີ່ພິການຂອງທ່ານໂດຍບໍ່ມີການລະຫັດຜ່ານຫຼືຄອມພິວເຕີ.
ເຂົ້າໄປໃນ iPad ຜ່ານ Siri
ບໍ່ຕ້ອງການປົດລັອກ iPad ດ້ວຍຄອມພິວເຕີບໍ? ຈາກນັ້ນທ່ານສາມາດປົດລັອກອຸປະກອນໂດຍໃຊ້ Siri. ນີ້ແມ່ນຫນຶ່ງໃນວິທີການທົ່ວໄປທີ່ສຸດເພື່ອຫຼີກເວັ້ນການລັອກຫນ້າຈໍສໍາລັບ iPhone ແລະ iPad.
- ຖືແລະກົດປຸ່ມຫນ້າທໍາອິດໃນອຸປະກອນເພື່ອເປີດໃຊ້ Siri.
- ເປີດແອັບໂມງໂດຍການຖາມວ່າ “ເວລາໃດ” ຜ່ານ Siri.
- ຈາກນັ້ນແອັບໂມງຈະຖືກເປີດ. ແຕະໃສ່ໄອຄອນ “+” ຢູ່ເບື້ອງຂວາເທິງຂອງອິນເຕີເຟດນີ້ ແລະໃສ່ຕົວອັກສອນໃດນຶ່ງໃນແຖບຊອກຫາ.
- ສືບຕໍ່ກົດຕົວອັກສອນແລະຄລິກໃສ່ "ເລືອກທັງຫມົດ".
- ປະຕິບັດຕາມໂດຍການຄລິກໃສ່ທາງເລືອກຂອງ "ແບ່ງປັນ".
- ຕົວເລືອກທັງໝົດທີ່ທ່ານສາມາດແບ່ງປັນຂໍ້ຄວາມດ້ວຍຈະປາກົດຂຶ້ນ. ທ່ານສາມາດເລືອກຕົວເລືອກ "ຂໍ້ຄວາມ" ເພື່ອສ້າງຂໍ້ຄວາມໃຫມ່.
![[5 ວິທີ] ວິທີການປົດລັອກ iPad ໂດຍບໍ່ມີການລະຫັດຜ່ານຫຼືຄອມພິວເຕີ](https://www.getappsolution.com/images/20211022_617302bdc01ef.webp)
- ຕື່ມຂໍ້ມູນໃສ່ໃນພາກສະຫນາມ "ໄປ" ແລະຄລິກໃສ່ປຸ່ມ "ກັບຄືນ".
- ຂໍ້ຄວາມໃນຊ່ອງ "ເຖິງ" ຈະຖືກເນັ້ນໃສ່. ຫຼັງຈາກນັ້ນ, ທ່ານຈໍາເປັນຕ້ອງໄດ້ໃຫ້ຄລິກໃສ່ "+" icon ເພື່ອເປີດການໂຕ້ຕອບໃຫມ່.
- ເລືອກ "ສ້າງການຕິດຕໍ່ໃຫມ່" ແລະໃຫ້ຄລິກໃສ່ "ເພີ່ມຮູບພາບ" icon ໃນແຈເທິງຊ້າຍເພື່ອອັບຮູບພາບ. ນີ້ແມ່ນການເປີດ app ຮູບພາບໃນ iPhone ຂອງທ່ານເພື່ອໃຫ້ທ່ານສາມາດເຂົ້າເຖິງຫນ້າຈໍເຮືອນຫຼັງຈາກນັ້ນ.
![[5 ວິທີ] ວິທີການປົດລັອກ iPad ໂດຍບໍ່ມີການລະຫັດຜ່ານຫຼືຄອມພິວເຕີ](https://www.getappsolution.com/images/20211022_617302bdd1f17.webp)
ປົດລັອກ iPad ຖ້າຊອກຫາ iPhone ຂອງຂ້ອຍເປີດຢູ່
Find My iPhone ຖືກແນະນຳໂດຍ Apple ສໍາລັບຜູ້ໃຊ້ iOS ເພື່ອຊອກຫາ ແລະຟື້ນຟູລະບົບ iOS ເມື່ອ iPhone ຂອງເຂົາເຈົ້າເສຍ ຫຼືຖືກລັກ. ກ່ອນທີ່ຈະໃຊ້ Find My iPhone ເພື່ອປົດລັອກລະຫັດ iPad, ຂໍ້ມູນປະຈໍາຕົວຂອງ iCloud ທີ່ເຊື່ອມຕໍ່ກັບ iPad ຂອງທ່ານຈະຖືກຕ້ອງການ ແລະການບໍລິການນີ້ຄວນຈະຖືກເປີດໃຊ້. ທີ່ນີ້ທ່ານສາມາດປະຕິບັດຕາມຂັ້ນຕອນຂ້າງລຸ່ມນີ້ເພື່ອປົດລັອກ iPad ໂດຍບໍ່ມີການລະຫັດຜ່ານ.
- ໃນ iPhone, iPad, ຫຼືຄອມພິວເຕີທີ່ປະເມີນໄດ້, ໃຫ້ໃສ່ URL ຂອງເວັບໄຊທ໌ທາງການຂອງ iCloud ແລະເຂົ້າສູ່ລະບົບ iCloud ດ້ວຍ Apple ID ແລະລະຫັດຜ່ານ. ໃຫ້ສັງເກດວ່າບັນຊີ iCloud ນີ້ຄວນຈະເຊື່ອມຕໍ່ກັບ iPad ທີ່ຖືກລັອກ.
- ໃນຫນ້າຈໍຕົ້ນຕໍຂອງ iCloud ໄດ້, ໃຫ້ຄລິກໃສ່ການບໍລິການ "ຊອກຫາ iPhone". ອຸປະກອນທັງໝົດທີ່ກ່ຽວຂ້ອງກັບບັນຊີ iCloud ຈະຖືກລະບຸໄວ້ໃນສ່ວນຕິດຕໍ່ນີ້. ພຽງແຕ່ເລືອກ iPad ທີ່ທ່ານຕ້ອງການທີ່ຈະປົດລັອກລະຫັດຜ່ານ.
- ທາງເລືອກທັງຫມົດທີ່ເຊື່ອມຕໍ່ກັບ iPad ຈະໄດ້ຮັບການສະແດງ. ເພື່ອປົດລັອກ iPad ໂດຍບໍ່ມີລະຫັດຜ່ານ, ແຕະໃສ່ປຸ່ມ “Erase iPad”.
![[5 ວິທີ] ວິທີການປົດລັອກ iPad ໂດຍບໍ່ມີການລະຫັດຜ່ານຫຼືຄອມພິວເຕີ](https://www.getappsolution.com/images/20211022_617302bde41de.webp)
ເນື້ອຫາ ແລະການຕັ້ງຄ່າທັງໝົດ, ລວມທັງລະຫັດຜ່ານ, ຈະຖືກລຶບອອກໝົດ. ຫຼັງຈາກນັ້ນ iPad ຈະ restart ແລະຈະບໍ່ມີລະຫັດຜ່ານຫນ້າຈໍໃນອຸປະກອນນີ້.
ສ່ວນທີ 2. ວິທີການປົດລັອກ iPad ກັບຄອມພິວເຕີ
ປົດລັອກ iPad ໂດຍກົງກັບ iPhone Passcode Unlocker (ແນະນໍາ)
ໃນເວລາທີ່ສົນທະນາຄໍາຖາມຂອງວິທີການປົດລັອກ iPad ກັບຊອບແວພາກສ່ວນທີສາມ, ທ່ານສາມາດດາວນ໌ໂຫລດແລະນໍາໃຊ້ ຕົວປົດລັອກ iPhone. ດ້ວຍໂຄງການຂັ້ນສູງນີ້, ບັນຫາການປົດລັອກ iPad ສາມາດແກ້ໄຂໄດ້ງ່າຍ ແລະ ວ່ອງໄວ. ບັນຫາທັງໝົດຕັ້ງແຕ່ການປົດລັອກລະຫັດໜ້າຈໍ iPhone/iPad ໄປຫາ iPhone/iPad ທີ່ຖືກປິດໃຊ້ງານສາມາດສ້ອມແປງໄດ້ດ້ວຍ iPhone Passcode Unlocker.
ຄຸນນະສົມບັດຂອງ iPhone Unlocker:
- ຂ້າມລະຫັດຜ່ານໜ້າຈໍທຸກປະເພດຂອງ iPad/iPhone ທີ່ຖືກລັອກ ເຊັ່ນ: ລະຫັດ 4 ຕົວເລກ/6 ຕົວເລກ, Touch ID ແລະ Face ID.
- ລຶບບັນຊີ Apple ID/iCloud ຂອງທ່ານຖ້າທ່ານລືມລະຫັດຜ່ານ.
- ງ່າຍຫຼາຍທີ່ຈະນໍາໃຊ້, ລະຫັດຜ່ານສາມາດເອົາອອກໄດ້ໃນພຽງແຕ່ສອງສາມຄລິກ.
- ຮອງຮັບ iPhone 14, iPhone 14 Pro, iPhone 14 Pro Max, iPad Pro, ແລະ iOS 16/15 ຢ່າງສົມບູນ.
ປະຕິບັດຕາມຂັ້ນຕອນທີ່ງ່າຍດາຍຂ້າງລຸ່ມນີ້ເພື່ອປົດລັອກ iPad ໂດຍບໍ່ມີການລະຫັດຜ່ານ:
ຂັ້ນຕອນທີ 1. ມີເຄື່ອງມືປົດລັອກ iPhone ຕິດຕັ້ງຢູ່ໃນຄອມພິວເຕີຂອງທ່ານ. ແລະຫຼັງຈາກນັ້ນ, ເປີດໂຄງການນີ້ແລະຫຼັງຈາກນັ້ນເລືອກເອົາ "ປົດລັອກຫນ້າຈໍ iOS".

ຂັ້ນຕອນທີ 2. ໃຫ້ຄລິກໃສ່ "ເລີ່ມຕົ້ນ" ແລະໃນການໂຕ້ຕອບຕໍ່ໄປ, ທ່ານຄວນຈະເຊື່ອມຕໍ່ iPad ລັອກດ້ວຍສາຍຟ້າຜ່າ.

ຂັ້ນຕອນທີ 3. ໃນຫນ້າຈໍຄໍາແນະນໍາຂອງໂຄງການ, ຂັ້ນຕອນການສໍາລັບການເອົາ iPad ເຂົ້າໄປໃນ DFU ຫຼືຮູບແບບການຟື້ນຕົວຈະໄດ້ຮັບການລະບຸໄວ້. ພຽງແຕ່ປະຕິບັດຕາມຄໍາແນະນໍາເພື່ອໃຫ້ໄດ້ຮັບ iPad ທີ່ພິການກວດພົບໂດຍໂຄງການ.

ຂັ້ນຕອນທີ 4. ຫຼັງຈາກນັ້ນດາວນ໌ໂຫລດ firmware patched ສໍາລັບ iPad ຂອງທ່ານໂດຍການຄລິກໃສ່ "ດາວໂຫລດ" ແລະເລີ່ມຕົ້ນຂະບວນການປົດລັອກໂດຍການຄລິກໃສ່ "ເລີ່ມຕົ້ນການປົດລັອກ".

iPad ຈະຖືກປົດລັອກຫຼັງຈາກສອງສາມວິນາທີ. ດຽວນີ້ເຈົ້າສາມາດເຂົ້າເຖິງ iPad ທີ່ຖືກລັອກຂອງເຈົ້າໄດ້ໂດຍບໍ່ຕ້ອງມີລະຫັດຜ່ານ.

ວິທີການປົດລັອກ iPad ໂດຍບໍ່ມີການລະຫັດຜ່ານຜ່ານ iTunes
ເກືອບທັງຫມົດຜູ້ໃຊ້ iOS ຮູ້ວ່າ iTunes ເປັນເຄື່ອງມືທີ່ດີໃນການຄຸ້ມຄອງຂໍ້ມູນອຸປະກອນຂອງທ່ານໂດຍຜ່ານວິທີການສໍາຮອງຂໍ້ມູນແລະການຟື້ນຟູ. ຖ້າ iPad ໄດ້ສອດຄ່ອງແລະ synced ກັບ iTunes ກ່ອນຫນ້ານີ້, ທ່ານສາມາດໃຊ້ເວລາປະໂຫຍດຂອງ iTunes ເພື່ອປົດລັອກ iPad ໂດຍບໍ່ມີການລະຫັດຜ່ານ. ຢ່າງໃດກໍຕາມ, iTunes ຈະຟື້ນຟູລະບົບ iPad ທັງຫມົດແລະເອົາຂໍ້ມູນທັງຫມົດຫຼັງຈາກປົດລັອກ iPad. ດັ່ງນັ້ນ, ມັນແມ່ນແນະນໍາໃຫ້ເຮັດການສໍາຮອງຂໍ້ມູນທີ່ສົມບູນກ່ອນລ່ວງຫນ້າ.
ເພື່ອສໍາເລັດຂະບວນການປົດລັອກ, ເຊື່ອມຕໍ່ iPad ລັອກກັບຄອມພິວເຕີສະເພາະແລະປະຕິບັດຕາມຂັ້ນຕອນຂ້າງລຸ່ມນີ້:
ໃຫ້ກວດເບິ່ງການແກ້ໄຂເພື່ອປົດລັອກ iPad ດ້ວຍ iTunes:
- ເມື່ອທ່ານເປີດ iTunes ໃນຄອມພິວເຕີທີ່ເຊື່ອຖືໄດ້, ມັນຈະກວດພົບ iPad ທີ່ຖືກລັອກ.
- ແຕະທີ່ໄອຄອນໂທລະສັບຢູ່ແຖບດ້ານຂ້າງຂອງການໂຕ້ຕອບແລະຄລິກໃສ່ 'ສະຫຼຸບ' ໃນແຜງດ້ານຊ້າຍ.
- ປຸ່ມສໍາຮອງຂໍ້ມູນແລະການຟື້ນຟູຫຼັງຈາກນັ້ນຈະຖືກສະແດງຢູ່ໃນສະຖານທີ່ທີ່ເຫມາະສົມ. ໃຫ້ຄລິກໃສ່ "ການຟື້ນຟູ iPad".
- ໃຫ້ຄລິກໃສ່ປຸ່ມ "ຟື້ນຟູ" ອີກເທື່ອຫນຶ່ງເພື່ອຢືນຢັນທາງເລືອກການຟື້ນຟູແລະລະບົບ iPad ລັອກຈະຖືກຟື້ນຟູໃນທັນທີ.
![[5 ວິທີ] ວິທີການປົດລັອກ iPad ໂດຍບໍ່ມີການລະຫັດຜ່ານຫຼືຄອມພິວເຕີ](https://www.getappsolution.com/images/20211022_617302bea2452.webp)
ວິທີການປົດລັອກ iPad ໂດຍການໄດ້ຮັບມັນຢູ່ໃນຮູບແບບການຟື້ນຕົວ
ພຽງແຕ່ໃນສະຖານະການຂອງການຊິງ iPad ກັບຄອມພິວເຕີ, ທ່ານສາມາດປົດລັອກ iPad ໂດຍບໍ່ມີການລະຫັດຜ່ານການນໍາໃຊ້ iTunes. ໃນຄວາມເປັນຈິງ, ໃນກໍລະນີຫຼາຍທີ່ສຸດ, ທ່ານບໍ່ໄດ້ໄວ້ວາງໃຈອຸປະກອນກັບຄອມພິວເຕີຫຼືຄອມພິວເຕີໂນດບຸກ. ໃນສະຖານະການດັ່ງກ່າວ, ການວາງ iPad ເຂົ້າໄປໃນຮູບແບບການຟື້ນຕົວຈະເປັນປະໂຫຍດເພື່ອປົດລັອກອຸປະກອນ.
- ເລີ່ມຕົ້ນໂດຍການເປີດ iTunes ໃນຄອມພິວເຕີແລະໄດ້ຮັບອຸປະກອນທີ່ເຊື່ອມຕໍ່ກັບຄອມພິວເຕີ.
- ເອົາ iPad ທີ່ຖືກລັອກເຂົ້າໄປໃນຮູບແບບການຟື້ນຕົວໂດຍການກົດປຸ່ມຫນ້າທໍາອິດແລະປຸ່ມເປີດເຄື່ອງໃນເວລາດຽວກັນຈົນກ່ວາທ່ານຈະເຫັນສັນຍາລັກ Connect to iTunes.
- iTunes ຈະຮັບຮູ້ວ່າ iPad ແມ່ນຢູ່ໃນຮູບແບບການຟື້ນຕົວ. ກົດປຸ່ມ "ຟື້ນຟູ" ເພື່ອໂຫຼດຫນ້າຈໍຄືນລະບົບ iPad.
![[5 ວິທີ] ວິທີການປົດລັອກ iPad ໂດຍບໍ່ມີການລະຫັດຜ່ານຫຼືຄອມພິວເຕີ](https://www.getappsolution.com/images/20211022_617302beb6e88.webp)
ຖ້າທ່ານມີຄວາມຄິດໃຫມ່ທີ່ຈະປົດລັອກ iPad ໂດຍບໍ່ມີລະຫັດ, ຂຽນແນວຄວາມຄິດໃນຄໍາເຫັນຂ້າງລຸ່ມນີ້.
ນີ້ມີປະໂຫຍດແນວໃດ?
ຄິກທີ່ດາວເພື່ອໃຫ້ຜະລິດແນນ!
ຜະລິດແນນເສລີ່ຍ / 5 Vote count: