3 ວິທີການປົດລັອກ iPad ໂດຍບໍ່ມີການ iTunes

ໃນຖານະເປັນຜະລິດຕະພັນເອເລັກໂຕຣນິກເຕັກໂນໂລຊີສູງທັນສະໄຫມ, iPad ໄດ້ກາຍເປັນເຄື່ອງມືການໂຕ້ຕອບທີ່ສໍາຄັນໃນຊີວິດປະຈໍາວັນຂອງຜູ້ຄົນ. ປົກກະຕິແລ້ວຄົນຕັ້ງລະຫັດຜ່ານເພື່ອປົກປ້ອງຄວາມເປັນສ່ວນຕົວຂອງເຂົາເຈົ້າຢູ່ໃນ iPad. ພໍ່ແມ່ຍັງຈະລັອກ iPad ເພື່ອຄວບຄຸມເວລາທີ່ລູກຂອງເຂົາເຈົ້າໃຊ້ iPad ເພື່ອຫຼີກເວັ້ນການໃຫ້ເຂົາເຈົ້າຈາກ indulge ໃນເກມ iPad. ແນວໃດກໍ່ຕາມ, ເດັກນ້ອຍຄິດສະເໝີວ່າເຂົາເຈົ້າສາມາດເລີ່ມຫຼິ້ນເກມໄດ້ໂດຍການພິມຕົວເລກເລັກນ້ອຍໃສ່ໜ້າຈໍ iPad. ອຸປະກອນເຫຼົ່ານີ້ຈະລັອກໂດຍອັດຕະໂນມັດ ແລະປິດການໃຊ້ງານຊົ່ວຄາວຫຼັງຈາກໃສ່ລະຫັດຜ່ານຜິດ 6 ຄັ້ງ. ຖ້າຫາກທ່ານພົບບັນຫາດຽວກັນ, ຫຼັງຈາກນັ້ນບົດຄວາມນີ້ຈະຊ່ວຍໃຫ້ທ່ານໄດ້ຮັບການເຂົ້າເຖິງ iPad ຂອງທ່ານອີກເທື່ອຫນຶ່ງ. ໃຊ້ເວລາຂອງທ່ານເພື່ອຮູ້ວິທີການປົດລັອກ iPad ລະຫັດຜ່ານໂດຍບໍ່ມີການ iTunes.
ວິທີການປົດລັອກ iPad ໂດຍບໍ່ມີການ iTunes ໃຊ້ Siri
ຖ້າທ່ານໄດ້ເປີດໃຊ້ Siri ໃນ iPad ທີ່ຖືກລັອກຂອງທ່ານແລ້ວ, ທ່ານສາມາດນໍາໃຊ້ trick ນີ້ເພື່ອປົດລັອກ iPad ທີ່ພິການຂອງທ່ານໂດຍບໍ່ຮູ້ລະຫັດຜ່ານ.
ຫມາຍເຫດ: Siri ຄວນຖືກເປີດໃຊ້ກ່ອນກ່ອນທີ່ຈະເລີ່ມປົດລັອກ iPad. ແລະວິທີການນີ້ຈະບໍ່ເຮັດວຽກໂດຍບໍ່ມີການເຊື່ອມຕໍ່ອິນເຕີເນັດ.
ຂັ້ນຕອນທີ 1. ກົດປຸ່ມຫນ້າທໍາອິດຄ້າງໄວ້ເພື່ອເປີດໃຊ້ Siri ໃນ iPad ຂອງທ່ານ.
ຂັ້ນຕອນທີ 2. ເມື່ອມັນຖືກເປີດໃຊ້, ທ່ານພຽງແຕ່ຕ້ອງການເວົ້າວ່າ "Hey Siri ມັນແມ່ນເວລາໃດ?"

ຂັ້ນຕອນທີ 3. Siri ຈະບອກທ່ານວັນທີ ແລະເວລາ ພ້ອມທັງສະແດງໂມງໃຫ້ທ່ານເຫັນໃນໜ້າຈໍຫຼັກ.
ຂັ້ນຕອນທີ 4. ຖ້າທ່ານບໍ່ສາມາດເປີດໂມງຜ່ານ Siri, ທ່ານສາມາດຄລິກໃສ່ສູນຄວບຄຸມເພື່ອຊອກຫາແລະເປີດໂມງ.
ຂັ້ນຕອນທີ 5. ໂມງໂລກຈະປາກົດຂຶ້ນ. ຈາກນັ້ນກົດທີ່ໄອຄອນ “+”.

ຂັ້ນຕອນທີ 6. ໃສ່ຕົວອັກສອນໃດນຶ່ງ ແລະກົດປຸ່ມຕົວອັກສອນ, ຈາກນັ້ນຄລິກເລືອກທັງໝົດ > Share.

ຂັ້ນຕອນທີ 7. ເລືອກແອັບ Message ຫຼື Mail ໃນອິນເຕີເຟດປັອບອັບ.
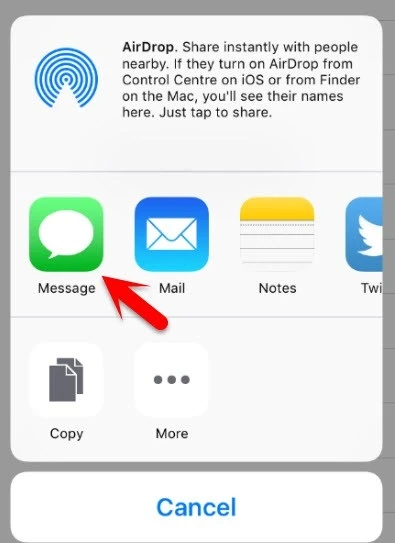
ຂັ້ນຕອນທີ 8. ໃສ່ຕົວອັກສອນແບບສຸ່ມໃສ່ຊ່ອງຫວ່າງແລະຄລິກໃສ່ "ກັບຄືນ".
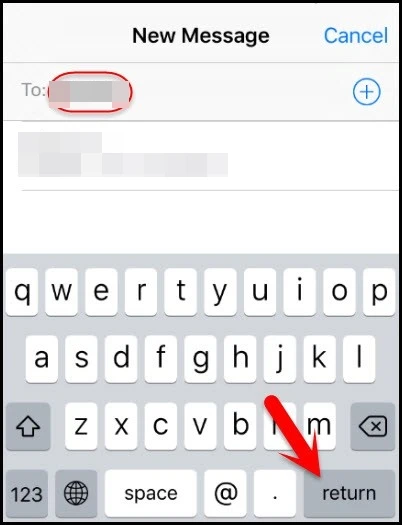
ຂັ້ນຕອນທີ 9. ເລືອກ “ສ້າງຜູ້ຕິດຕໍ່ໃໝ່” ໃນໜ້າຈໍຖັດໄປ ແລະແຕະໃສ່ “ເພີ່ມຮູບ” ເພື່ອເລືອກຮູບຈາກຫ້ອງສະໝຸດພາບ.

ຂັ້ນຕອນທີ 10. ໃນເວລາທີ່ທ່ານກັບຄືນໄປບ່ອນຫນ້າຈໍເຮືອນ, ທ່ານຈະສັງເກດເຫັນວ່າ iPad ໄດ້ຖືກປົດລັອກ.

ວິທີການປົດລັອກ iPad ໂດຍບໍ່ມີການ iTunes ຜ່ານເຄື່ອງມືພາກສ່ວນທີສາມ
ເຈົ້າຍັງບໍ່ໄດ້ຢູ່ຄົນດຽວໃນເວລາທີ່ທ່ານລົ້ມເຫລວໃນການປົດລັອກ iPad ຂອງທ່ານໂດຍຜ່ານ Siri. ຫຼັງຈາກທີ່ທັງຫມົດ, ບໍ່ມີໃຜສາມາດຮັບປະກັນວ່າພວກເຂົາເປີດໃຊ້ Siri ສະເຫມີ. ໃນສະຖານະການດັ່ງກ່າວ, ຕົວປົດລັອກ iPhone ຈະເປັນການແກ້ໄຂທີ່ດີທີ່ສຸດຂອງທ່ານ.
ຄຸນນະສົມບັດທີ່ສໍາຄັນຂອງ iPhone ລະຫັດຜ່ານ Unlocker:
- ເອົາລະຫັດຜ່ານຫນ້າຈໍສໍາລັບ iPad ທີ່ພິການແລະລັອກຂອງທ່ານ, iPhone, ແລະ iPod Touch.
- ນອກຈາກລະຫັດ 4 ຕົວເລກ/6 ຕົວເລກ, Face ID/Touch ID ສາມາດເອົາອອກໄດ້.
- ເອົາບັນຊີ iCloud ອອກຈາກອຸປະກອນ iOS ທີ່ເປີດໃຊ້ທັງໝົດໂດຍບໍ່ຕ້ອງໃສ່ລະຫັດຜ່ານ.
- ແກ້ໄຂບັນຫາລະບົບ iOS ທັງຫມົດທີ່ທ່ານອາດຈະ enchanter ກ່ຽວກັບອຸປະກອນ iOS ຂອງທ່ານ, ລວມທັງຫນ້າຈໍ iPhone ບໍ່ເຮັດວຽກ, iPhone ຖືກປິດການເຊື່ອມຕໍ່ກັບ iTunes, ແລະອື່ນໆ.
- ເຮັດວຽກໄດ້ຢ່າງສົມບູນກັບທຸກລຸ້ນ iOS ເກົ່າ ແລະໃໝ່ ແລະ iPhone/iPad, ລວມທັງ iOS 16.
ວິທີການປົດລັອກ iPad ທີ່ພິການດ້ວຍໂຄງການປົດລັອກພາກສ່ວນທີສາມນີ້
ຂັ້ນຕອນທີ 1. ດາວນ໌ໂຫລດແລະຕິດຕັ້ງເຄື່ອງມືປົດລັອກໃນຄອມພິວເຕີ Windows ຫຼື Mac ຂອງທ່ານ. ເປີດໂຄງການແລະຫຼັງຈາກນັ້ນເລືອກເອົາ "ປົດລັອກຫນ້າຈໍ iOS".

ຂັ້ນຕອນທີ 2. ເຊື່ອມຕໍ່ iPad ລັອກກັບຄອມພິວເຕີແລະເອົາ iPad ເຂົ້າໄປໃນຮູບແບບ DFU ຖ້າ iPad ບໍ່ໄດ້ຮັບຮູ້.

ຂັ້ນຕອນທີ 3. iPad ຂອງທ່ານຈະໄດ້ຮັບການກວດພົບຫຼັງຈາກທີ່ມັນໄດ້ເຂົ້າໄປໃນຮູບແບບ DFU. ຕອນນີ້ທ່ານຈໍາເປັນຕ້ອງຄລິກໃສ່ໄອຄອນ "ດາວໂຫລດ" ເພື່ອຕິດຕັ້ງຊຸດເຟີມແວຫຼ້າສຸດໃສ່ iPad ທີ່ພິການ.

ຂັ້ນຕອນທີ 4. ຫຼັງຈາກນັ້ນ, ໃຫ້ຄລິກໃສ່ "ເລີ່ມຕົ້ນການປົດລັອກ" ແລະ iPad ຂອງທ່ານຈະໄດ້ຮັບການປົດລັອກຫຼັງຈາກຂະບວນການປົດລັອກໄດ້.

ວິທີການປົດລັອກ iPad ໂດຍບໍ່ມີການ iTunes ຜ່ານ iCloud
iCloud ສາມາດຖືກນໍາໃຊ້ເພື່ອປົດລັອກ iPad ຂອງທ່ານໂດຍບໍ່ມີການຕິດຕັ້ງ iTunes ໃນຄອມພິວເຕີຂອງທ່ານ.
ຫມາຍເຫດ: ຈຸດຢືນຂອງການໃຊ້ວິທີການນີ້ແມ່ນວ່າຄຸນສົມບັດ "ຊອກຫາ iPad ຂອງຂ້ອຍ" ໄດ້ຖືກເປີດໃຊ້ແລ້ວໃນ iPad ຂອງທ່ານ. ນອກນັ້ນທ່ານຍັງຄວນສັງເກດວ່າທຸກສິ່ງທຸກຢ່າງຢູ່ໃນ iPad ຈະຖືກລຶບຖິ້ມ.
- ເປີດແລະເຂົ້າສູ່ລະບົບ iCloud (www.icloud.com) ໃນຄອມພິວເຕີຫຼື iPhone ຂອງທ່ານທີ່ທ່ານມີການເຂົ້າເຖິງ.
- ເລືອກ "ຊອກຫາ iPad ຂອງຂ້ອຍ".
- ເມື່ອຫ່າງໄກສອກຫຼີກ iCloud ເຊື່ອມຕໍ່ກັບອຸປະກອນ iOS, ມັນຈະສະແດງສະຖານທີ່ຂອງມັນຢູ່ໃນແຜນທີ່, ຫຼັງຈາກນັ້ນໃຫ້ຄລິກໃສ່ "Erase iPad" ໃນແຈຂວາເທິງ.

ວິທີການປົດລັອກ iPad ດ້ວຍ iTunes
ການຟື້ນຟູລະບົບ iPad ໂດຍນໍາໃຊ້ iTunes ຍັງເປັນການແກ້ໄຂທີ່ມີຢູ່ໃນການປົດລັອກ iPad ໄດ້. ນີ້ແມ່ນຂັ້ນຕອນ:
ຂັ້ນຕອນທີ 1. ກ່ອນອື່ນ ໝົດ, ທ່ານຕ້ອງການຄອມພິວເຕີທີ່ສາມາດເຊື່ອມຕໍ່ກັບອິນເຕີເນັດ, ແລະທ່ານຕ້ອງການຕິດຕັ້ງ iTunes ໃນຄອມພິວເຕີຂອງທ່ານ.
ຂັ້ນຕອນທີ 2. ຈາກນັ້ນກົດປຸ່ມເປີດປິດຄ້າງໄວ້ເພື່ອປິດ iPad.
ຂັ້ນຕອນທີ 3. ຫຼັງຈາກນັ້ນ, ການເຊື່ອມຕໍ່ iPad ຂອງທ່ານກັບຄອມພິວເຕີຂອງທ່ານແລະເປີດ iTunes.
ຂັ້ນຕອນທີ 4. ຕໍ່ໄປ, ປະຕິບັດຕາມຂັ້ນຕອນຂ້າງລຸ່ມນີ້ເພື່ອເຮັດໃຫ້ iPad ເຂົ້າໄປໃນຮູບແບບການຟື້ນຕົວ:
- ກົດປຸ່ມເປີດປິດເພື່ອເປີດອຸປະກອນ, ສັນຍາລັກ Apple ຈະປາກົດຢູ່ໃນຫນ້າຈໍ, ບໍ່ປ່ອຍປຸ່ມພະລັງງານ;
- ຈາກນັ້ນກົດປຸ່ມໜ້າຫຼັກຄ້າງໄວ້ຈົນກວ່າໜ້າຈໍຈະເປັນສີດຳ.
- ປ່ອຍປຸ່ມເປີດປິດເມື່ອໜ້າຈໍ iPad ເປັນສີດຳ, ແລະສືບຕໍ່ກົດປຸ່ມໜ້າຫຼັກຄ້າງໄວ້ຈົນກວ່າ iTunes ຈະກວດພົບ iPad ໃນໂໝດການກູ້ຂໍ້ມູນ.

ຫມາຍເຫດ: ທ່ານອາດຈະບໍ່ສໍາເລັດຜົນເຮັດໃຫ້ iPad ເຂົ້າໄປໃນຮູບແບບການຟື້ນຕົວສໍາລັບການດໍາເນີນງານຄັ້ງທໍາອິດ. ລອງອີກສອງສາມເທື່ອ.
ຂັ້ນຕອນທີ 5. ຫຼັງຈາກນັ້ນ, ໃຫ້ຄລິກໃສ່ "ການຟື້ນຟູ iPad" ປຸ່ມແລະແຕະທີ່ປຸ່ມ "ການຟື້ນຟູແລະປັບປຸງ" ໃນປ່ອງຢ້ຽມບໍ່ເຖິງ.

ຫຼັງຈາກນັ້ນທ່ານຈະເຫັນວ່າ iTunes ກໍາລັງດາວໂຫລດລະບົບເຟີມແວເພື່ອຟື້ນຟູ iPad ຈາກ Apple Update Server. ຫຼັງຈາກການດາວໂຫຼດສໍາເລັດ, ມັນຈະຟື້ນຟູລະບົບ iPad ຂອງທ່ານອັດຕະໂນມັດ.
ເມື່ອລະບົບ iPad ຖືກຟື້ນຟູ, ປະຕິບັດຕາມຄູ່ມືບາດກ້າວໂດຍຂັ້ນຕອນໃນຫນ້າຈໍເຮືອນເພື່ອກະຕຸ້ນອຸປະກອນ.
ສະຫຼຸບ
ທ່ານຕ້ອງໄດ້ຮຽນຮູ້ວິທີການປົດລັອກ iPad ໂດຍບໍ່ມີການ iTunes ໃນບົດຄວາມນີ້. ຖ້າທ່ານລືມລະຫັດ iPad, ຕົວປົດລັອກ iPhone ສາມາດເປັນທາງເລືອກທໍາອິດຂອງເຈົ້າ. ດັ່ງທີ່ເຈົ້າສາມາດເຫັນໄດ້ໃນພາກທີ 2, ມັນເປັນຜູ້ໃຊ້ທີ່ເປັນມິດກັບການນໍາໃຊ້ຖ້າຫາກວ່າທ່ານກໍາລັງມີບັນຫາປະເພດນີ້. ແລະພວກເຮົາປາດຖະຫນາວ່າບັນຫານີ້ສາມາດໄດ້ຮັບການແກ້ໄຂດ້ວຍວິທີການໃນບົດຄວາມນີ້.
ນີ້ມີປະໂຫຍດແນວໃດ?
ຄິກທີ່ດາວເພື່ອໃຫ້ຜະລິດແນນ!
ຜະລິດແນນເສລີ່ຍ / 5 Vote count:




