ວິທີການແປງ RAW ເປັນ NTFS ໃນ Windows 7/8/10/11

RAW ແມ່ນລະບົບໄຟລ໌ທີ່ບໍ່ສາມາດຮັບຮູ້ໄດ້ໂດຍ Windows. ເມື່ອການແບ່ງສ່ວນຮາດດິດຂອງທ່ານ ຫຼືອຸປະກອນເກັບຂໍ້ມູນອື່ນກາຍເປັນ RAW, ຂໍ້ມູນທີ່ເກັບໄວ້ໃນໄດຣຟ໌ນີ້ບໍ່ມີໃຫ້ອ່ານ ຫຼືເຂົ້າເຖິງໄດ້. ມີຫຼາຍເຫດຜົນທີ່ອາດຈະເຮັດໃຫ້ຮາດດິດຂອງທ່ານກາຍເປັນ RAW: ໂຄງສ້າງລະບົບໄຟລ໌ເສຍຫາຍ, ຄວາມຜິດພາດຂອງຮາດດິດ, ການຕິດເຊື້ອໄວຣັດ, ຄວາມຜິດພາດຂອງມະນຸດ, ຫຼືເຫດຜົນອື່ນໆທີ່ບໍ່ຮູ້ຈັກ. ເພື່ອແກ້ໄຂມັນ, ປະຊາຊົນຈະປ່ຽນ RAW ເປັນ NTFS, ລະບົບໄຟລ໌ທີ່ໃຊ້ທົ່ວໄປໃນ Windows. ຢ່າງໃດກໍຕາມ, ມັນອາດຈະເຮັດໃຫ້ການສູນເສຍຂໍ້ມູນໃນລະຫວ່າງການຂະບວນການແປງເປັນໃນກໍລະນີຫຼາຍທີ່ສຸດ, ພວກເຮົາຈໍາເປັນຕ້ອງໄດ້ຟໍແມັດໄດ RAW.
ໃນຄູ່ມືນີ້, ທ່ານສາມາດກວດສອບວິທີການທີ່ດີທີ່ສຸດທີ່ຈະ ປ່ຽນ RAW ເປັນ NTFS ໃນ Windows 11/10/8/7 ໂດຍບໍ່ມີການສູນເສຍຂໍ້ມູນ. ໃນປັດຈຸບັນພຽງແຕ່ເລື່ອນລົງແລະກວດເບິ່ງວິທີການເຮັດມັນ.
ວິທີການ 1: ແປງ RAW ເປັນ NTFS ໃນ Windows ໄດ້ຢ່າງງ່າຍດາຍດ້ວຍຊອບແວການຟື້ນຕົວຂໍ້ມູນ
ເພື່ອເຂົ້າເຖິງໄຟລ໌ຈາກໄດຣຟ໌ RAW, ທ່ານສາມາດກູ້ພວກມັນຄືນໄດ້ດ້ວຍໂຄງການກູ້ຂໍ້ມູນ. ຫຼັງຈາກນັ້ນ, ທ່ານສາມາດປ່ຽນຫຼືປ່ຽນ RAW ເປັນ NTFS ໂດຍບໍ່ມີການສູນເສຍຂໍ້ມູນ. ໃນປັດຈຸບັນ, ປະຕິບັດຕາມຂັ້ນຕອນຂ້າງລຸ່ມນີ້ເພື່ອປ່ຽນ Raw ເປັນ NTFS ໂດຍການຈັດຮູບແບບ.
ຂັ້ນຕອນທີ 1: ດາວນ໌ໂຫລດແລະຕິດຕັ້ງ Data Recovery, ໂຄງການປະສິດທິພາບແລະມີອໍານາດທີ່ເຮັດວຽກໄດ້ດີທີ່ຈະຟື້ນຕົວຂໍ້ມູນຈາກ RAW drive.
ຂັ້ນຕອນທີ 2: ການເປີດຕົວໂຄງການການຟື້ນຕົວຂອງຂໍ້ມູນໃນ Windows PC ຂອງທ່ານ. ໃນຫນ້າທໍາອິດຂອງໂຄງການ, ທ່ານສາມາດເລືອກປະເພດຂໍ້ມູນແລະ RAW drive ເພື່ອສະແກນ. ໃຫ້ຄລິກໃສ່ປຸ່ມ "ສະແກນ" ເພື່ອສືບຕໍ່.

ຂັ້ນຕອນທີ 3: ຊອບແວການຟື້ນຕົວຂໍ້ມູນຈະດໍາເນີນການສະແກນໄວໃນການຂັບເລືອກຂອງທ່ານ. ຫຼັງຈາກທີ່ມັນສໍາເລັດ, ມັນແນະນໍາໃຫ້ພະຍາຍາມສະແກນເລິກ, ເຊິ່ງຈະຊ່ວຍໃຫ້ຜູ້ໃຊ້ຊອກຫາຂໍ້ມູນທີ່ສູນຫາຍຫຼາຍຂຶ້ນ.

ຂັ້ນຕອນທີ 4: ໃນເວລາທີ່ຂະບວນການສະແກນໄດ້ຖືກເຮັດ, ທ່ານສາມາດກວດສອບໄຟລ໌ຈາກໂຄງການ. ເລືອກໄຟລ໌ໃນການຂັບ RAW ແລະຄລິກໃສ່ "ກູ້" ປຸ່ມເພື່ອໃຫ້ເຂົາເຈົ້າກັບຄືນໄປບ່ອນໃນຄອມພິວເຕີຂອງທ່ານ. ແລະທ່ານຄວນບັນທຶກໄຟລ໌ຢູ່ໃນຮາດໄດອື່ນແທນການຂັບ RAW ຂອງທ່ານ.

ຂັ້ນຕອນທີ 5: ໃນປັດຈຸບັນທ່ານສາມາດເລີ່ມຕົ້ນການຈັດຮູບແບບ RAW Drive ຂອງທ່ານ. ໄປທີ່ "PC / My Computer" ແລະຄລິກຂວາໃສ່ RAW drive, ຈາກນັ້ນເລືອກ "Format". ຕັ້ງຄ່າລະບົບໄຟລ໌ເປັນ NTFS ຫຼື FAT ແລະຄລິກ “Start> OK”. ຫຼັງຈາກທີ່ທ່ານຈັດຮູບແບບການຂັບວັດຖຸດິບກັບລະບົບໄຟລ໌ NTFS, ທ່ານສາມາດເຂົ້າເຖິງຮາດດິດນີ້ເປັນປົກກະຕິ.
ແຕ່ຖ້າທ່ານບໍ່ຕ້ອງການຟໍແມັດຮາດດິດ RAW ຂອງທ່ານ, ທ່ານສາມາດອ່ານວິທີການ 2 ເພື່ອເບິ່ງວິທີການແກ້ໄຂໄດ RAW ໂດຍບໍ່ມີຮູບແບບ.
ວິທີທີ່ 2: ແປງ RAW ເປັນ NTFS ໃນ Windows ໂດຍບໍ່ມີການຮູບແບບ
ທ່ານສາມາດປ່ຽນຮາດດິດ RAW ເປັນ NTFS ໂດຍໃຊ້ຄໍາສັ່ງ CMD ແທນການຈັດຮູບແບບຮາດດິດ RAW ຂອງທ່ານ.
1 ຂັ້ນຕອນ: ປະເພດ cmd ໃນແຖບຄົ້ນຫາເລີ່ມຕົ້ນໃນ Windows ແລະຫຼັງຈາກນັ້ນຄລິກຂວາເພື່ອເລືອກ "Run as administrator" ເພື່ອເປີດຫນ້າຕ່າງ Command Prompt.
2 ຂັ້ນຕອນ: ປະເພດ Diskpart ຢູ່ໃນປ່ອງຢ້ຽມ Command Prompt, ແລະຫຼັງຈາກນັ້ນໃຫ້ກົດເຂົ້າໄປ
3 ຂັ້ນຕອນ: ປະເພດ G: /FS :NTFS ແລະກົດ Enter (G ເປັນຕົວແທນຂອງຕົວອັກສອນຂັບຂອງແຜ່ນ RAW ຂອງທ່ານ). ຫຼັງຈາກນັ້ນ, ຂ້ອຍແນ່ໃຈວ່າຮາດດິດ RAW ຂອງເຈົ້າຈະຖືກປ່ຽນເປັນ NTFS ແລະເຈົ້າສາມາດເຂົ້າເຖິງມັນໄດ້ເປັນປົກກະຕິ.
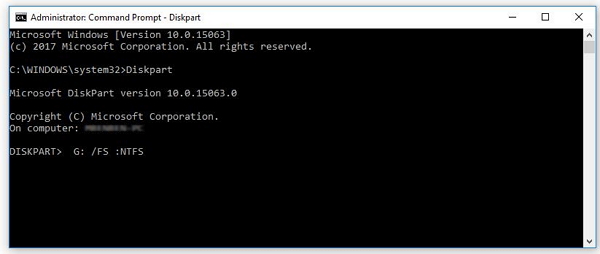
ເຄັດລັບ: ວິທີການກວດສອບລະບົບໄຟລ໌ RAW
ຖ້າຮາດດິດບໍ່ສາມາດເຂົ້າເຖິງໄດ້, ທ່ານສາມາດກວດເບິ່ງວ່າມັນເປັນ RAW:
1 ປະເພດ cmd ໃນແຖບຄົ້ນຫາເລີ່ມຕົ້ນໃນ Windows ແລະຫຼັງຈາກນັ້ນຄລິກຂວາເພື່ອເລືອກ "Run as administrator" ເພື່ອເປີດຫນ້າຕ່າງ Command Prompt.
2 ປະເພດ CHKDSKG: /f ໃນ Command Prompt ເພື່ອກວດເບິ່ງຜົນໄດ້ຮັບ. (G ເປັນຕົວແທນຂອງຕົວອັກສອນຂັບຂອງແຜ່ນ RAW ຂອງທ່ານ). ຖ້າຮາດດິດເປັນ RAW, ທ່ານຈະເຫັນຂໍ້ຄວາມ "Chkdsk ບໍ່ສາມາດໃຊ້ໄດ້ສໍາລັບ RAW drives".
ຖ້າຫາກທ່ານມີບັນຫາໃດຫນຶ່ງໃນເວລາທີ່ທ່ານປ່ຽນ RAW ເປັນ NTFS ໃນ Windows PC, ກະລຸນາລົງຄໍາເຫັນໃຫ້ພວກເຮົາຂ້າງລຸ່ມນີ້!
ນີ້ມີປະໂຫຍດແນວໃດ?
ຄິກທີ່ດາວເພື່ອໃຫ້ຜະລິດແນນ!
ຜະລິດແນນເສລີ່ຍ / 5 Vote count:



