Recuva ສໍາລັບ Mac? 3 ທາງເລືອກ Recuva ທີ່ດີທີ່ສຸດສໍາລັບ Mac
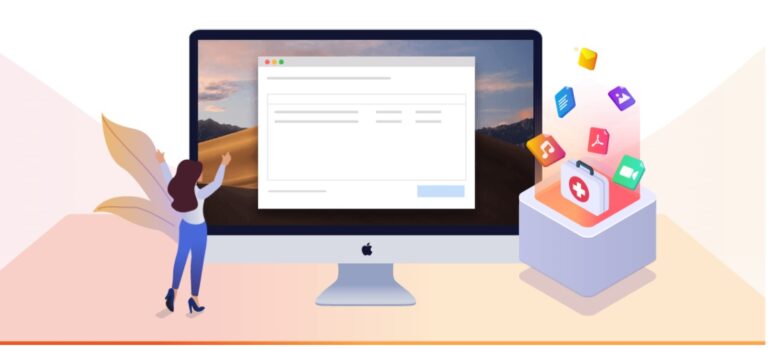
ການສູນເສຍຂໍ້ມູນຫຼືການລຶບຂໍ້ມູນໂດຍອຸປະຕິເຫດແມ່ນຫນ້າລໍາຄານ. ຜູ້ໃຊ້ຈໍານວນຫຼາຍ desperately ຊອກຫາໃນອິນເຕີເນັດກ່ຽວກັບວິທີການຟື້ນຕົວໄຟລ໌ທີ່ສໍາຄັນເຫຼົ່ານັ້ນ. Recuva ເປັນຊອບແວການຟື້ນຕົວຂອງຂໍ້ມູນທີ່ໄດ້ຮັບການປາກເວົ້າທີ່ດີເນື່ອງຈາກວ່າມັນແມ່ນຟຣີແລະເປັນປະໂຫຍດ.
ຜູ້ໃຊ້ Mac ອາດຈະເຫັນວ່າມັນບໍ່ສາມາດເປີດຕົວຢູ່ໃນ Mac ແຕ່ວ່າມີ ບໍ່ມີ Recuva ສໍາລັບ Mac. ຢ່າກັງວົນ, ອ່ານບົດຄວາມນີ້ແລະທ່ານຈະໄດ້ຮຽນຮູ້ 3 ໂຄງການການຟື້ນຕົວຂອງຂໍ້ມູນ Mac ທີ່ດີທີ່ສຸດແລະວິທີການຂອງການຟື້ນຕົວໄຟລ໌ສູນເສຍ.
ສ່ວນທີ 1: Recuva ແມ່ນຫຍັງ
Recuva, ຊອບແວກູ້ຂໍ້ມູນທີ່ໃຊ້ກັນຢ່າງກວ້າງຂວາງ, ຖືກອອກແບບເພື່ອກູ້ໄຟລ໌ທີ່ເສຍ ແລະລຶບໄປແລ້ວໃນ Windows.
ມັນເປັນການມີອໍານາດຫຼາຍທີ່ມັນສາມາດຟື້ນຕົວໄຟລ໌ລຶບອຸບັດຕິເຫດເຊັ່ນ: ຮູບພາບ, ເພງ, ວິດີໂອ, ອີເມວ, ແລະອື່ນໆຈາກຮາດດິດພາຍນອກ, USB drive, ກາດຄວາມຈໍາ, ຫຼືຄອມພິວເຕີ.
ມີຫຍັງຫຼາຍ, Recuva ຍັງສາມາດຟື້ນຕົວໄຟລ໌ຈາກແຜ່ນທີ່ເສຍຫາຍຫຼືໄດ USB ທີ່ເສຍຫາຍທາງດ້ານຮ່າງກາຍ.
ເພື່ອໃຊ້ Recuva, ທ່ານຄວນໄປຫາເວັບໄຊທ໌ທາງການແລະດາວໂຫລດມັນກ່ອນ. ມັນຟື້ນຕົວໄຟລ໌ຂອງທ່ານໃນສອງວິທີ: ຮູບແບບຂອງຄວາມຍາວປາແລະໂຫມດຂັ້ນສູງ.
ໃນຮູບແບບຂອງຄວາມຍາວປາ, ມັນຈະຊອກຫາປະເພດຂອງໄຟລ໌ແລະລະບຸສະຖານທີ່ໄຟລ໌.
- ເປີດ Recuva ແລະຄລິກ Run Wizard.
- ເລືອກປະເພດຂອງໄຟລ໌ທີ່ທ່ານຕ້ອງການຢູ່ໃນຫນ້າປະເພດໄຟລ໌. ເລືອກເສັ້ນທາງການຊອກຫາຢູ່ໃນຫນ້າຊອກຫາສະຖານທີ່.
- ທ່ານສາມາດເລືອກ Deep Scan ໃນຫນ້າຂອບໃຈ. ຫຼັງຈາກນັ້ນ, ໃຫ້ຄລິກໃສ່ເລີ່ມຕົ້ນ.
ໃນໂໝດຂັ້ນສູງ, ທ່ານສາມາດກໍານົດໄຟລ໌ໄດ້ຢ່າງວ່ອງໄວ, ບ່ອນທີ່ເຂົາເຈົ້າມີທີ່ຕັ້ງ, ແລະທາງເລືອກທີ່ກ້າວຫນ້າທາງດ້ານອື່ນໆ. ຖ້າທ່ານຕ້ອງການການຄວບຄຸມຫຼາຍກວ່າ Recuva, ລອງໃຊ້ໂໝດຂັ້ນສູງ.
- ເລີ່ມ Recuva. ກົດຍົກເລີກແລະເຂົ້າສູ່ໂຫມດຂັ້ນສູງ.
- ພິມໄດຣຟ໌, ປະເພດໄຟລ໌ ຫຼືຊື່ໄຟລ໌ທີ່ເຈົ້າຕ້ອງການກູ້ຂໍ້ມູນ.
- ກົດ Scan ແລະຜົນໄດ້ຮັບຈະສະແດງຢູ່ໃນປ່ອງຢ້ຽມຕົ້ນຕໍ. ຖ້າເຈົ້າບໍ່ສາມາດຊອກຫາໄຟລ໌ທີ່ຕ້ອງການໄດ້, ໃຫ້ລອງ Deep Scan. ຫມາຍຕິກໄຟລ໌ທີ່ທ່ານຕ້ອງການແລະຄລິກໃສ່ການຟື້ນຕົວ.
ສ່ວນທີ 2: ດາວໂຫລດ Recuva ສໍາລັບ Mac
ແຕ່ຫນ້າເສຍດາຍ, ເຖິງແມ່ນວ່າ Recuva ເປັນຊອບແວການຟື້ນຟູຂໍ້ມູນທີ່ເປັນປະໂຫຍດ, ມັນພຽງແຕ່ດໍາເນີນການພາຍໃຕ້ Windows. ນັ້ນຫມາຍຄວາມວ່າບໍ່ມີວິທີທີ່ຈະຍົກເລີກການລຶບໄຟລ໌ຈາກ Mac? ແນ່ນອນບໍ່! ນີ້ແມ່ນສາມໂຄງການທາງເລືອກ Mac Data Recovery ກັບ Recuva.
ການກູ້ຄືນຂໍ້ມູນ ສຳ ລັບ Mac
ມັນສະຫນັບສະຫນູນການຟື້ນຕົວຂໍ້ມູນຈາກ Mac, ຂັບແຂງພາຍນອກໃນ Mac, SD card, USB drive, ແລະທຸກປະເພດຂອງອຸປະກອນການເກັບຮັກສາ. ເຊັ່ນດຽວກັນກັບ Recuva, Data Recovery ສໍາລັບ Mac ບໍ່ພຽງແຕ່ຟື້ນຕົວຂໍ້ມູນທີ່ຖືກລົບໂດຍບັງເອີນແຕ່ຍັງຂໍ້ມູນຈາກແຜ່ນທີ່ຖືກຈັດຮູບແບບຫຼືເສຍຫາຍທາງດ້ານຮ່າງກາຍ.
ຍິ່ງໄປກວ່ານັ້ນ, ການກູ້ຄືນຂໍ້ມູນ ສຳ ລັບ Mac ຍັງສະຫນອງສອງຮູບແບບການສະແກນ: ສະແກນໄວ ແລະສະແກນເລິກ. ຖ້າເຈົ້າຮີບຮ້ອນ, Quick Scan ສາມາດຄົ້ນຫາຂໍ້ມູນໃນອຸປະກອນ ແລະແຜ່ນດິດຂອງເຈົ້າໄດ້ໄວ. ແຕ່ຖ້າມັນບໍ່ສາມາດຊອກຫາໄຟລ໌ທີ່ທ່ານຕ້ອງການ, ໃຫ້ລອງ Deep Scan.
ນອກຈາກນັ້ນ, ມັນ recovers ທຸກປະເພດຂອງຂໍ້ມູນເຊັ່ນ: ຮູບພາບ, ວິດີໂອ, ເພງ, ອີເມວ, ເອກະສານ, ແລະອື່ນໆ. ມັນສະດວກຄືກັບ Recuva ທີ່ມັນຊ່ວຍໃຫ້ທ່ານສາມາດຄົ້ນຫາຂໍ້ມູນຜ່ານຊື່ຂອງໄຟລ໌. ຂັ້ນຕອນແມ່ນງ່າຍດາຍ:
ຂັ້ນຕອນທີ 1. ດາວນ໌ໂຫລດ, ຕິດຕັ້ງແລະເປີດການຟື້ນຕົວຂໍ້ມູນສໍາລັບ Mac. ຖ້າຫາກວ່າທ່ານຈະຟື້ນຕົວໄຟລ໌ຈາກບັດຄວາມຊົງຈໍາຫຼື USB drive, ຈື່ຈໍາທີ່ຈະເຊື່ອມຕໍ່ກັບ Mac ຂອງທ່ານກ່ອນ.
ຂັ້ນຕອນທີ 2. ເລືອກປະເພດຂໍ້ມູນແລະການຂັບແຂງຈາກນັ້ນໃຫ້ຄລິກໃສ່ Scan.

ຂັ້ນຕອນທີ 3. ທ່ານສາມາດຄົ້ນຫາຊື່ຫຼືເສັ້ນທາງຂອງໄຟລ໌ລຶບໄດ້ໂດຍກົງ. ກວດເບິ່ງໄຟລ໌ຜ່ານລາຍການປະເພດຫຼືບັນຊີລາຍຊື່ເສັ້ນທາງ.

ຂັ້ນຕອນທີ 4. ຫມາຍຕິກໄຟລ໌ທີ່ທ່ານຕ້ອງການແລະຄລິກໃສ່ການຟື້ນຕົວ. ເລືອກ Deep Scan ຖ້າຫາກວ່າທ່ານບໍ່ສາມາດຊອກຫາໄຟລ໌ສູນເສຍໄປ. ແຕ່ມັນຈະໃຊ້ເວລາຫຼາຍ.

TestDisk
TestDisk ເປັນອີກທາງເລືອກທີ່ດີກັບ Recuva. ມັນສ່ວນຫຼາຍແມ່ນໃຊ້ໃນການແກ້ໄຂຕາຕະລາງການແບ່ງສ່ວນແລະກູ້ຄືນການແບ່ງສ່ວນທີ່ຖືກລົບ. ມັນບໍ່ພຽງແຕ່ເຮັດວຽກພາຍໃຕ້ Mac ແຕ່ຍັງ Windows ແລະ Linux.
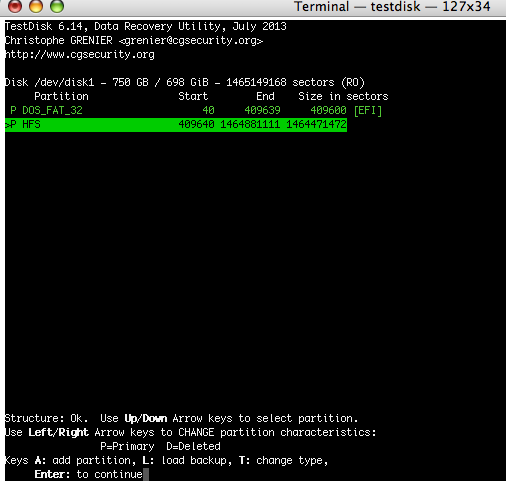
ບາງຄົນເວົ້າວ່າມັນບໍ່ເປັນມິດກັບຜູ້ໃຊ້ຄອມພິວເຕີຈົວ. ແມ່ນແລ້ວ, ຜູ້ໃຊ້ອາດຈະສັບສົນກ່ຽວກັບຈໍານວນຂໍ້ມູນລາຍງານ, ແຕ່ສໍາລັບຜູ້ທີ່ເປັນມືສີຂຽວຂອງຄອມພິວເຕີ, ພວກເຂົາສາມາດໃຊ້ TestDisk ເພື່ອເກັບກໍາຂໍ້ມູນລາຍລະອຽດແລະສົ່ງໃຫ້ຜູ້ຊ່ຽວຊານເພື່ອວິເຄາະຕື່ມອີກ. ສໍາລັບຜູ້ຊ່ຽວຊານດ້ານຄອມພິວເຕີ, ມັນເປັນເຄື່ອງມືທີ່ເປັນປະໂຫຍດໃນການຟື້ນຟູຂໍ້ມູນ.
PhotoRec
ຕົວຈິງແລ້ວ, PhotoRec ເປັນໂຄງການຄູ່ກັບ TestDisk. ແຕ່ຖ້າຫາກວ່າທ່ານຄິດວ່າ PhotoRec ພຽງແຕ່ສາມາດຟື້ນຕົວຮູບພາບ, ຫຼັງຈາກນັ້ນທ່ານຈະຜິດພາດ! ມັນຟື້ນຕົວໄຟລ໌ສູນເສຍລວມທັງວິດີໂອ, ເອກະສານ, ແລະໄຟລ໌ຈາກຮາດດິດ, CD-ROM ແລະຮູບພາບສູນເສຍຈາກຫນ່ວຍຄວາມຈໍາກ້ອງຖ່າຍຮູບ.

ສິ່ງທີ່ ສຳ ຄັນທີ່ສຸດ, ມັນບໍ່ເສຍຄ່າແລະເຂົ້າກັນໄດ້ກັບລະບົບຕ່າງໆເຊັ່ນ Windows, macOS, ແລະ Linux. ນອກຈາກນີ້ຍັງມີຂໍ້ຈໍາກັດ: PhotoRec ເປັນເຄື່ອງມືຄໍາສັ່ງທີ່ບໍ່ມີການໂຕ້ຕອບຮູບພາບ, ຊຶ່ງຫມາຍຄວາມວ່າມັນຈະເປັນການຍາກທີ່ຈະປະຕິບັດໂດຍຈົວຄອມພິວເຕີ.
ສະຫລຸບລວມແລ້ວ, Recuva ເປັນຊອບແວການຟື້ນຕົວຂໍ້ມູນທີ່ຍິ່ງໃຫຍ່ສໍາລັບຜູ້ໃຊ້ Windows. ສໍາລັບຜູ້ໃຊ້ Mac, Data Recovery for Mac, TestDisk, ແລະ PhotoRec ຍັງເປັນທາງເລືອກທີ່ດີ.
ແຕ່ຖ້າທ່ານເປັນຈົວ, ມັນອາດຈະມີຄວາມຫຍຸ້ງຍາກເລັກນ້ອຍທີ່ຈະດໍາເນີນການ TestDisk ແລະ PhotoRec. ດັ່ງນັ້ນ, ເປັນຫຍັງຈຶ່ງບໍ່ດາວນ໌ໂຫລດ Data Recovery for Mac ແລະພະຍາຍາມມັນສໍາລັບການຟຣີ. ມັນຈະຊ່ວຍໃຫ້ທ່ານປະຫຍັດເວລາແລະຄວາມພະຍາຍາມ!
ນີ້ມີປະໂຫຍດແນວໃດ?
ຄິກທີ່ດາວເພື່ອໃຫ້ຜະລິດແນນ!
ຜະລິດແນນເສລີ່ຍ / 5 Vote count:



