7 ວິທີປົດລັອກ iPhone ໂດຍບໍ່ຕ້ອງໃຊ້ Face ID ຫຼືລະຫັດຜ່ານ
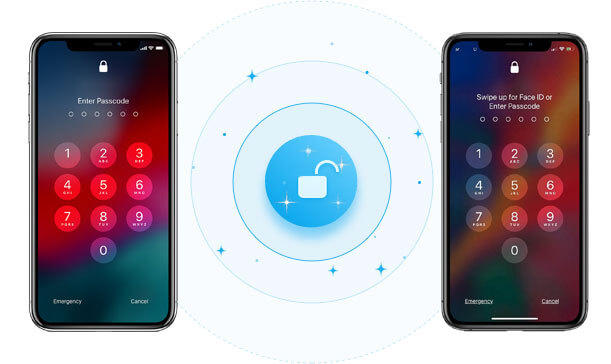
Face ID ເປັນວິທີໃໝ່ທັງໝົດທີ່ພັດທະນາໂດຍ Apple ເພື່ອປົດລັອກ iPhone. ໃນເວລາທີ່ມັນໄດ້ກາຍເປັນສ່ວນຫນຶ່ງຂອງຄຸນນະສົມບັດຄວາມປອດໄພຂອງ iOS ຢ່າງເປັນທາງການ, ປະຊາຊົນສ່ວນໃຫຍ່ເຫັນວ່າມັນເປັນວິທີທີ່ມີປະສິດທິພາບທີ່ສຸດໃນການປົກປ້ອງອຸປະກອນແລະຂໍ້ມູນໃນມັນ. ແຕ່ເມື່ອບໍ່ດົນມານີ້, ຜູ້ໃຊ້ iPhone ບາງຄົນໄດ້ລາຍງານວ່າພວກເຂົາບໍ່ສາມາດເຂົ້າເຖິງອຸປະກອນຂອງເຂົາເຈົ້າໄດ້ເນື່ອງຈາກບັນຫາກັບການກວດສອບຄວາມຖືກຕ້ອງຂອງ Face ID.
ຖ້າທ່ານຖືກລັອກອອກຈາກ iPhone ຂອງທ່ານເນື່ອງຈາກການພິສູດຢືນຢັນ Face ID ລົ້ມເຫລວ, ບໍ່ຕ້ອງເປັນຫ່ວງ. ໃນຄູ່ມືນີ້, ພວກເຮົາກໍາລັງຈະເບິ່ງບັນຫານີ້ແລະສະເຫນີໃຫ້ທ່ານແກ້ໄຂບັນຫາການປະຕິບັດເພື່ອປົດລັອກ iPhone ຂອງທ່ານໂດຍບໍ່ມີການ Face ID.
ສ່ວນທີ 1. ປົດລັອກ iPhone ຂອງທ່ານໂດຍບໍ່ມີການ Face ID ໃນເວລາທີ່ທ່ານຮູ້ຈັກລະຫັດຜ່ານໄດ້
ປົດລັອກ iPhone ດ້ວຍລະຫັດຜ່ານແທນ Face ID
ທ່ານສາມາດປົດລັອກ iPhone ທີ່ພິການຂອງທ່ານດ້ວຍລະຫັດຜ່ານແທນ Face ID ເມື່ອທ່ານບໍ່ສາມາດເອົາ Face ID ເຂົ້າມາເຮັດວຽກໄດ້. ນີ້ແມ່ນວິທີເຮັດມັນ:
- ເປີດ ການຕັ້ງຄ່າ ໃນອຸປະກອນຂອງທ່ານ.
- ເລືອກ "ບັດປະ ຈຳ ຕົວແລະລະຫັດຜ່ານ” ແລະຈາກນັ້ນແຕະທີ່ “ເປີດລະຫັດຜ່ານ"ທາງເລືອກ.
- ກົດ "ຕົວເລືອກລະຫັດຜ່ານ” ເພື່ອກໍານົດລະຫັດ 4 ຕົວເລກຫຼື 6 ຕົວເລກ.
- ພິມລະຫັດໃໝ່ສໍາລັບອຸປະກອນ ແລະໃສ່ມັນຄືນໃໝ່ເພື່ອຢືນຢັນມັນ. ເມື່ອລະຫັດຜ່ານຖືກຕັ້ງ, ຕອນນີ້ທ່ານຈະສາມາດປົດລັອກ iPhone ໂດຍໃຊ້ລະຫັດຜ່ານແທນ Face ID.
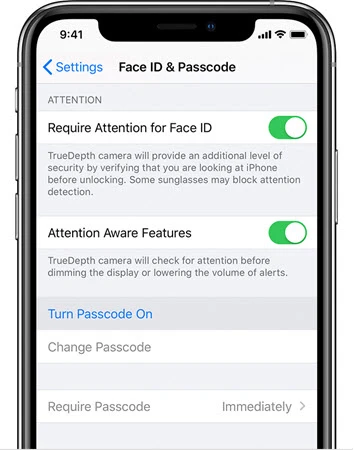
ລອງປິດເປີດໃໝ່ເພື່ອປົດລັອກ iPhone ໂດຍບໍ່ຕ້ອງໃຊ້ Face ID
ທ່ານຍັງສາມາດພະຍາຍາມຂ້າມບັນຫາ Face ID ບາງຢ່າງໂດຍການປິດເປີດອຸປະກອນຄືນໃໝ່ໄດ້. ນີ້ແມ່ນວິທີການປິດເປີດອຸປະກອນຄືນໃໝ່:
- ກົດແລ້ວປ່ອຍປຸ່ມເພີ່ມສຽງຂຶ້ນຢ່າງໄວວາ. ເຮັດເຊັ່ນດຽວກັນກັບປຸ່ມປະລິມານລົງ.
- ຕອນນີ້ກົດປຸ່ມເປີດປິດຄ້າງໄວ້ຈົນກ່ວາສັນຍາລັກ Apple ປາກົດຢູ່ໃນຫນ້າຈໍ.
- ໃສ່ລະຫັດຜ່ານເມື່ອທ່ານປົດລັອກອຸປະກອນ.
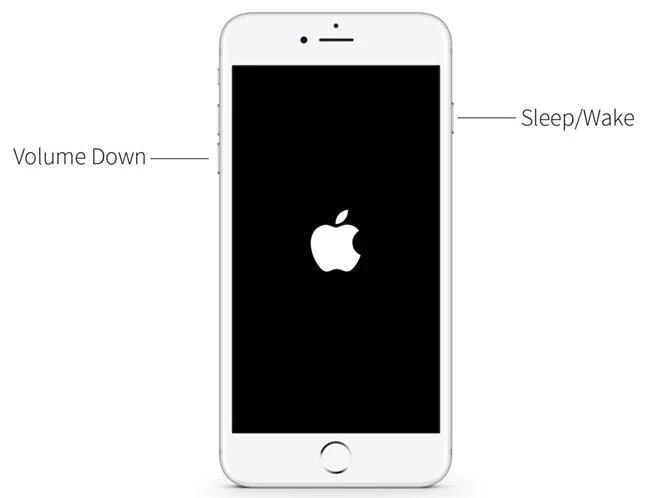
ສ່ວນທີ 2. ປົດລັອກ iPhone ໂດຍບໍ່ມີການ Passcode ແລະ Face ID
ປົດລັອກ iPhone ຢ່າງວ່ອງໄວດ້ວຍ iPhone Unlocker
ຖ້າທ່ານບໍ່ສາມາດເຂົ້າເຖິງ iPhone ຂອງທ່ານໄດ້ເນື່ອງຈາກ Face ID ເຮັດວຽກຜິດປົກກະຕິ, ແລະທ່ານລືມລະຫັດຜ່ານ iPhone ໃນເວລາດຽວກັນ, ວິທີທີ່ດີທີ່ສຸດເພື່ອປົດລັອກອຸປະກອນແມ່ນໃຊ້ເຄື່ອງມືປົດລັອກພາກສ່ວນທີສາມທີ່ເອີ້ນວ່າ. ຕົວປົດລັອກ iPhone. ດ້ວຍເຄື່ອງມືນີ້, ທ່ານໄດ້ຢ່າງງ່າຍດາຍສາມາດປົດລັອກ iPhone ຂອງທ່ານໂດຍບໍ່ມີການລະຫັດຜ່ານຫຼື Face ID. ຕໍ່ໄປນີ້ແມ່ນບາງສ່ວນຂອງຄຸນນະສົມບັດທີ່ເຮັດໃຫ້ມັນເປັນການແກ້ໄຂທີ່ດີທີ່ສຸດ:
- ມັນສາມາດປົດລັອກ iPhone ໄດ້ທັນທີໂດຍບໍ່ຕ້ອງໃຊ້ Face ID.
- ມັນສາມາດປົດລັອກລະຫັດຜ່ານ 4 ຕົວເລກແລະ 6 ຕົວເລກເຊັ່ນດຽວກັນກັບ Touch ID ໃນ iPhone ຫຼື iPad ທຸກຄົນ.
- ມັນສະຫນັບສະຫນູນອຸປະກອນ iOS ທັງຫມົດ, ລວມທັງອຸປະກອນທີ່ມີຫນ້າຈໍທີ່ແຕກຫັກຫຼືຫນ້າຈໍທີ່ພິການ
- ທ່ານຍັງສາມາດໃຊ້ມັນເພື່ອປົດລັອກ iPhone ຈາກລັອກການເປີດໃຊ້ iCloud ເພື່ອເພີດເພີນກັບຄຸນສົມບັດທັງໝົດ.
- ຂະບວນການປົດລັອກແມ່ນງ່າຍດາຍຫຼາຍແລະຄລິກ, ເຖິງແມ່ນວ່າ, ບໍ່ຈໍາເປັນຕ້ອງມີຄວາມຮູ້ເຕັກໂນໂລຊີ.
ນີ້ແມ່ນວິທີການປົດລັອກ iPhone ຂອງທ່ານໂດຍບໍ່ມີລະຫັດ ຫຼື Face ID:
1 ຂັ້ນຕອນ: ຕິດຕັ້ງ iPhone Unlocker ໃນຄອມພິວເຕີຂອງທ່ານແລະຫຼັງຈາກນັ້ນເປີດໂຄງການ. ຢູ່ໃນປ່ອງຢ້ຽມຕົ້ນຕໍ, ເລືອກຕົວເລືອກ "ປົດລັອກໜ້າຈໍ iOS"ແລະຫຼັງຈາກນັ້ນໃຫ້ຄລິກໃສ່ "ເລີ່ມຕົ້ນ".

2 ຂັ້ນຕອນ: ຄລິກ “ຖັດໄປ” ແລະເຊື່ອມຕໍ່ iPhone ຂອງທ່ານກັບຄອມພິວເຕີຂອງທ່ານໂດຍໃຊ້ສາຍ USB, ຈາກນັ້ນລໍຖ້າໃຫ້ໂຄງການກວດພົບອຸປະກອນ.

ຖ້າຫາກວ່າບໍ່, ທ່ານສາມາດປະຕິບັດຕາມຂັ້ນຕອນໃນຫນ້າຈໍເພື່ອເຮັດໃຫ້ iPhone ຂອງທ່ານເຂົ້າໄປໃນຮູບແບບ DFU ຫຼືຮູບແບບການຟື້ນຕົວເພື່ອໃຫ້ໄດ້ຮັບມັນກວດພົບ.

3 ຂັ້ນຕອນ: ຕອນນີ້ເຈົ້າຈະຖືກຖາມໃຫ້ດາວໂຫລດຊຸດເຟີມແວທີ່ສອດຄ້ອງກັນ. ພຽງແຕ່ຄລິກໃສ່ "ດາວໂຫລດ” ແລະເຟີມແວທີ່ຈໍາເປັນສໍາລັບອຸປະກອນຈະຖືກດາວໂຫຼດ.

4 ຂັ້ນຕອນ: ເມື່ອຊຸດເຟີມແວໄດ້ຖືກດາວໂຫຼດໃສ່ຄອມພິວເຕີຂອງທ່ານ, ໃຫ້ຄລິກໃສ່ "ເລີ່ມປົດລັອກ” ເພື່ອເລີ່ມຕົ້ນການປົດລັອກ iPhone ຂອງທ່ານໂດຍບໍ່ມີການ Face ID.

ຂະບວນການຈະໃຊ້ເວລາສອງສາມນາທີ. ກະລຸນາຮັກສາ iPhone ຂອງທ່ານເຊື່ອມຕໍ່ໃນລະຫວ່າງການຂະບວນການປົດລັອກ. ອຸປະກອນຈະ restart ເມື່ອຂະບວນການສໍາເລັດ.
ວິທີການອື່ນເພື່ອປົດລັອກ iPhone ໂດຍບໍ່ມີການ Face ID
ໃນກໍລະນີທີ່ທ່ານໄດ້ຊອກຫາສໍາລັບວິທີການໃຫມ່ທີ່ແທ້ຈິງສໍາລັບການປົດລັອກອຸປະກອນຂອງທ່ານບໍ່ສໍາເລັດ, ບໍ່ໄດ້ກັງວົນເພາະວ່າທີ່ຈິງແລ້ວມີວິທີການໃຫມ່ທີ່ຈະເຮັດມັນ. ມັນກ່ຽວຂ້ອງກັບການຕິດຕັ້ງເລັກນ້ອຍແຕ່ແນ່ນອນວ່າມັນເຮັດວຽກ.
- ເລີ່ມໂດຍການເປີດໃຊ້ການຄວບຄຸມດ້ວຍສຽງ. ທ່ານສາມາດຊອກຫາມັນຢູ່ໃນ ການຕັ້ງຄ່າ ພາຍໃຕ້ການ ການເຂົ້າເຖິງ ທາງເລືອກ. ນອກນັ້ນທ່ານຍັງສາມາດຊອກຫາການຄວບຄຸມສຽງໂດຍກົງໃນແຖບຄົ້ນຫາ.
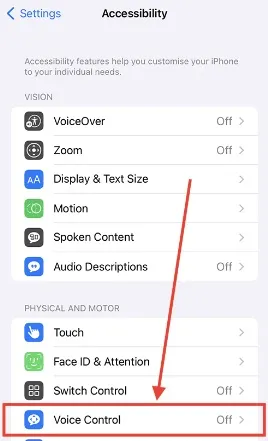
- ຕໍ່ໄປ, ສ້າງຄໍາສັ່ງທີ່ກໍາຫນົດເອງໃຫມ່.
- ດຽວນີ້ທ່ານຈໍາເປັນຕ້ອງພິມປະໂຫຍກທີ່ເຈົ້າຈະໃຊ້ເພື່ອເປີດ iPhone ຂອງທ່ານ. ທ່ານສາມາດນໍາໃຊ້ປະໂຫຍກໃດນຶ່ງທີ່ທ່ານຕ້ອງການຢາກສໍາລັບພວກເຮົາທີ່ພວກເຮົາໃຊ້ພຽງແຕ່ "ເປີດ".
- ຈາກບ່ອນນັ້ນ, ກົດ "ແລ່ນທ່າທາງແບບກຳນົດເອງ” ທາງເລືອກ, ແລະຫຼັງຈາກນັ້ນໃນຫນ້າຈໍຂອງອຸປະກອນຂອງທ່ານ, ໃຫ້ພິມທີ່ແນ່ນອນວ່າລະຫັດຜ່ານຂອງທ່ານຄວນຈະເປັນ. ສໍາລັບຕົວຢ່າງ, ຖ້າ 1111 ແມ່ນລະຫັດຜ່ານຂອງທ່ານ, ທ່ານຈະກົດສ່ວນເທິງຊ້າຍຂອງຫນ້າຈໍສີ່ຄັ້ງ.
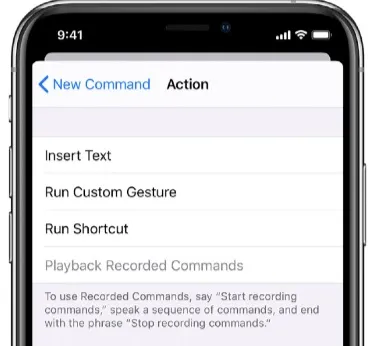
- ຫຼັງຈາກນັ້ນ, ພຽງແຕ່ກົດ save ແລະທົດລອງມັນອອກ. ໄປທີ່ຫນ້າຈໍລັອກຂອງທ່ານ, ຫຼັງຈາກນັ້ນພະຍາຍາມນໍາໃຊ້ປະໂຫຍກທີ່ທ່ານສ້າງຂຶ້ນເພື່ອດໍາເນີນການ gesture ໄດ້.
- ຖ້າປຸ່ມຂອງທ່ານປິດລົງ ຫຼືຊ້າເລັກນ້ອຍ, ສືບຕໍ່ແກ້ໄຂທ່າທາງຈົນກວ່າມັນຈະເປັນແບບທີ່ເຈົ້າຄາດຫວັງໄວ້.
ພະຍາຍາມຮູບແບບການຟື້ນຕົວກັບ iTunes
ການວາງ iPhone ເຂົ້າໄປໃນຮູບແບບການຟື້ນຕົວແລະການຟື້ນຟູໃນ iTunes ແມ່ນອີກວິທີຫນຶ່ງທີ່ດີທີ່ຈະແກ້ໄຂ Face ID ທີ່ເຮັດວຽກຜິດປົກກະຕິ. ນີ້ແມ່ນວິທີເຮັດມັນ:
- ເປີດຕົວ iTunes ໃນຄອມພິວເຕີຂອງທ່ານແລະຫຼັງຈາກນັ້ນເຊື່ອມຕໍ່ iPhone ກັບຄອມພິວເຕີໂດຍໃຊ້ສາຍ USB.
- ກົດປຸ່ມຂ້າງຄຽງ ແລະປຸ່ມລະດັບສຽງຄ້າງໄວ້ຈົນກວ່າປຸ່ມປິດເຄື່ອງຈະປາກົດຂຶ້ນ. ລາກມັນເພື່ອປິດອຸປະກອນ ແລະເຊື່ອມຕໍ່ອຸປະກອນກັບ PC ໃນຂະນະທີ່ກົດປຸ່ມຂ້າງຄຽງຄ້າງໄວ້. ກົດປຸ່ມຄ້າງໄວ້ຈົນກ່ວາໜ້າຈໍຮູບແບບການກູ້ຂໍ້ມູນປະກົດຂຶ້ນ.
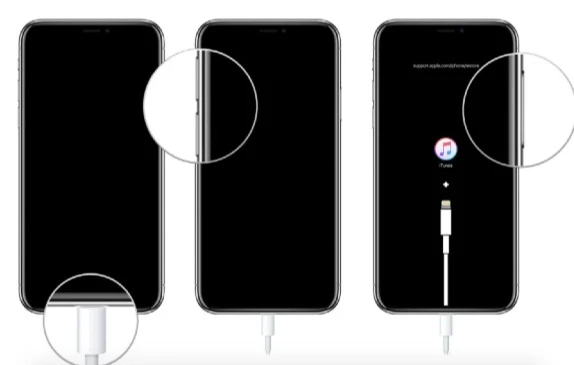
- ທ່ານຄວນເຫັນຂໍ້ຄວາມໃນ iTunes ຂໍໃຫ້ທ່ານຟື້ນຟູອຸປະກອນ. ໃຫ້ຄລິກໃສ່ "ຟື້ນຟູ" ແລະ iTunes ຈະພະຍາຍາມຟື້ນຟູອຸປະກອນແລະຕິດຕັ້ງເຟີມແວຫລ້າສຸດ.
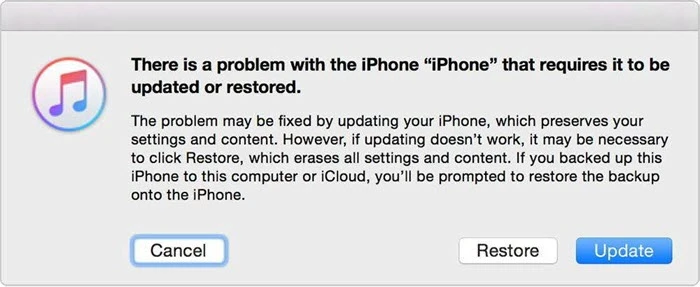
ໃນເວລາທີ່ຂະບວນການສໍາເລັດ, ທ່ານຄວນຈະສາມາດປົດລັອກ iPhone ຂອງທ່ານໂດຍບໍ່ມີການ Face ID ຫຼືລະຫັດຜ່ານ.
ປົດລັອກ iPhone ດ້ວຍ iCloud
iCloud ແມ່ນອີກວິທີໜຶ່ງທີ່ເປັນໄປໄດ້ສຳລັບການປົດລັອກ iPhone ໂດຍບໍ່ຕ້ອງໃຊ້ລະຫັດ ຫຼື Face ID, ໂດຍສະເພາະຖ້າທ່ານໄດ້ລອງໃຊ້ iTunes ແລ້ວມັນບໍ່ໄດ້ຜົນ ແລະ ທ່ານບໍ່ຕັ້ງໃຈທີ່ຈະໃຊ້ເຄື່ອງມືຂອງພາກສ່ວນທີສາມ. ໂດຍສະເພາະ, iCloud ສະຫນອງການບໍລິການ Find My iPhone ທີ່ທ່ານສາມາດນໍາໃຊ້ເພື່ອລຶບແລະປົດລັອກ iPhone ລັອກໃດໆ. ຂໍ້ຄວນລະວັງແມ່ນວ່າວິທີການນີ້ຈະປະສົບຜົນສໍາເລັດພຽງແຕ່ຖ້າທ່ານໄດ້ເປີດໃຊ້ຄຸນສົມບັດ Find My ແລ້ວຢູ່ໃນອຸປະກອນລັອກຂອງທ່ານ.
ທໍາອິດ, ໃຫ້ແນ່ໃຈວ່າທ່ານໄດ້ປ່ຽນໃນ iPhone ລັອກຂອງທ່ານແລະມັນເຊື່ອມຕໍ່ກັບເຄືອຂ່າຍ. ຖ້າມັນພ້ອມແລ້ວ, ໃຫ້ເຮັດຕາມຂັ້ນຕອນເຫຼົ່ານີ້ເພື່ອປົດລັອກມັນ.
- ຊອກຫາອຸປະກອນທີ່ສາມາດເຂົ້າເຖິງໄດ້ເຊັ່ນ: ໂທລະສັບ, iPad, ຫຼືຄອມພິວເຕີ. ເປີດຕົວທ່ອງເວັບໃນອຸປະກອນແລະໄປຢ້ຽມຢາມ icloud.com. ຢືມຫນຶ່ງຈາກສະມາຊິກຄອບຄົວຫຼືຫມູ່ເພື່ອນຖ້າຫາກວ່າທ່ານມີພຽງແຕ່ລັອກ iPhone ຂອງທ່ານ.
- ໃຊ້ Apple ID ອັນດຽວກັນທີ່ທ່ານເຄີຍໃຊ້ໃນ iPhone ທີ່ຖືກລັອກເພື່ອເຂົ້າສູ່ລະບົບ icloud.com.
ຫມາຍເຫດ: ທ່ານອາດຈະຕ້ອງລອງວິທີອື່ນໃນກໍລະນີທີ່ທ່ານບໍ່ສາມາດເຂົ້າສູ່ລະບົບ icloud.com ເນື່ອງຈາກບັນຫາການພິສູດຢືນຢັນ.
- ເມື່ອທ່ານເຂົ້າສູ່ລະບົບແລ້ວ, ມັນຈະມີຫຼາຍແອັບທີ່ມີຢູ່ໃນ iCloud. ດັ່ງນັ້ນ, ໃຫ້ຄລິກໃສ່ Find iPhone ເພື່ອເຂົ້າເຖິງເວັບໄຊຕ໌ Find My iPhone.
- ເມື່ອທ່ານຖືກນໍາໄປຫາ iCloud ຊອກຫາຫນ້າ iPhone ຂອງຂ້າພະເຈົ້າ, ເລືອກ iPhone ຂອງທ່ານ. iPhone ຂອງທ່ານຈະສະແດງຢູ່ໃນແຜນທີ່. ເມື່ອມັນເຮັດ, ຄລິກ ລົບລ້າງ iPhone ແລະພຽງແຕ່ປະຕິບັດຕາມຄໍາແນະນໍາທີ່ສະແດງເພື່ອລົບແລະຫຼັງຈາກນັ້ນປົດລັອກ iPhone ຂອງທ່ານໂດຍບໍ່ມີການລະຫັດຜ່ານຫຼື Face ID.
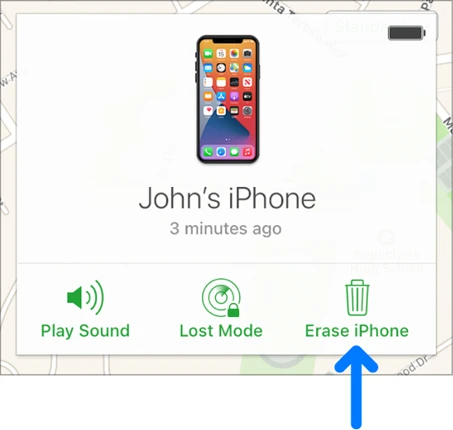
ປົດລັອກ iPhone ທີ່ຖືກລັອກໂດຍບໍ່ຕ້ອງໃຊ້ອຸປະກອນອື່ນ
ສອງວິທີການຂ້າງເທິງນີ້ຮຽກຮ້ອງໃຫ້ທ່ານໃຊ້ອຸປະກອນອື່ນອາດຈະເປັນຄອມພິວເຕີຫຼື iPad ເພື່ອປົດລັອກ iPhone ຂອງທ່ານໂດຍບໍ່ມີການນໍາໃຊ້ລະຫັດຜ່ານຫຼື Face ID. ວິທີການນີ້, ແນວໃດກໍ່ຕາມ, ບໍ່ຮຽກຮ້ອງໃຫ້ມີການນໍາໃຊ້ອຸປະກອນອື່ນເພື່ອປົດລັອກ iPhone ລັອກຂອງທ່ານ, ສະນັ້ນຖ້າຫາກວ່າທ່ານບໍ່ສາມາດເຂົ້າເຖິງຫຼືກູ້ຢືມອຸປະກອນອື່ນ, ຫຼັງຈາກນັ້ນມັນສົມບູນແບບສໍາລັບທ່ານ. ຂໍ້ກໍານົດພຽງແຕ່ວ່າ iPhone ຂອງທ່ານຕ້ອງໄດ້ໃຊ້ເວລາ iOS 15.2 ຫຼືສະບັບໃຫມ່ກວ່າແລະມັນຄວນຈະມີຄຸນສົມບັດ Find My ເປີດໃຊ້ງານ. ຖ້າຫາກວ່າທັງຫມົດທີ່ກໍານົດໄວ້, ປະຕິບັດຕາມຂັ້ນຕອນເຫຼົ່ານີ້:
- ໃສ່ລະຫັດຜ່ານຜິດ 7 ເທື່ອ. ທ່ານຈະເຫັນຂໍ້ຄວາມ pop-up ໃນຫນ້າຈໍ iPhone ຂອງທ່ານທີ່ເວົ້າວ່າ “.iPhone ບໍ່ສາມາດໃຊ້ໄດ້, ກະລຸນາລອງໃໝ່ໃນອີກ 15 ນາທີ”. ຢູ່ລຸ່ມຂວາມືຂອງຂໍ້ຄວາມຈະມີທາງເລືອກ Erase iPhone, ດັ່ງນັ້ນປາດມັນ.
- ແຕະ ລົບລ້າງ iPhone ທາງເລືອກອີກເທື່ອຫນຶ່ງແລະໃສ່ລະຫັດຜ່ານ Apple ID ທີ່ແນ່ນອນວ່າທ່ານໃຊ້ເພື່ອເຂົ້າສູ່ລະບົບບັນຊີ iCloud ຂອງທ່ານໃນ iPhone ຂອງທ່ານ. ເມື່ອທ່ານເຮັດແນວນັ້ນ, iPhone ຂອງທ່ານທັນທີທັນໃດຈະລົບແລະ unlock ຕົວຂອງມັນເອງ.
ເຄັດລັບພິເສດ: ຈະເກີດຫຍັງຂຶ້ນຫາກທ່ານບໍ່ໃຊ້ Face ID
ຖ້າທ່ານບໍ່ໃຊ້ Face ID, ມີຄຸນສົມບັດທີ່ດີບາງຢ່າງທີ່ທ່ານຈະສູນເສຍໄປ. ຕໍ່ໄປນີ້ແມ່ນພຽງແຕ່ບາງສ່ວນຂອງພວກເຂົາ:
- ຖ້າບໍ່ມີ Face ID, ທ່ານຈະບໍ່ສາມາດປົດລັອກອຸປະກອນໂດຍການສະແກນໃບໜ້າຂອງທ່ານໄດ້. ທ່ານຈະຕ້ອງປັດ ແລະຈາກນັ້ນໃຫ້ລະຫັດຜ່ານເພື່ອປົດລັອກອຸປະກອນ
- ທ່ານຈະບໍ່ສາມາດໃຊ້ Face ID ເພື່ອພິສູດຢືນຢັນການບໍລິການອື່ນ ເຊັ່ນ: ການຈ່າຍເງິນເມື່ອໃຊ້ການຊື້ Apple Pay.
- ອຸປະກອນຂອງທ່ານຈະບໍ່ສາມາດສະແກນໃບໜ້າຂອງທ່ານໄດ້ຈົນກວ່າທ່ານຈະຕັ້ງຄ່າ Face ID ຂອງທ່ານ.
ສະຫຼຸບ
ເມື່ອທ່ານບໍ່ສາມາດພິສູດຢືນຢັນ Face ID ໄດ້, ທ່ານອາດຈະບໍ່ສາມາດປົດລັອກ iPhone ຂອງທ່ານໄດ້ ແລະເພາະສະນັ້ນຈຶ່ງບໍ່ສາມາດໃຊ້ອຸປະກອນໄດ້. ວິທີແກ້ໄຂຂ້າງເທິງແມ່ນອອກແບບມາທັງໝົດເພື່ອຊ່ວຍທ່ານຂ້າມບັນຫານີ້ ແລະໃຫ້ Face ID ເຮັດວຽກເປັນປົກກະຕິອີກຄັ້ງ ຫຼືໃຊ້ວິທີການກວດສອບທີ່ແຕກຕ່າງເຊັ່ນ: ລະຫັດຜ່ານ. ເລືອກວິທີການທີ່ທ່ານສາມາດໄວ້ວາງໃຈແລະປະຕິບັດຕາມຂັ້ນຕອນງ່າຍໆເພື່ອປະຕິບັດມັນ. ຢ່າລັງເລທີ່ຈະແບ່ງປັນຄວາມຄິດ ຫຼືຄຳຖາມທີ່ເຈົ້າອາດມີໃນຫົວຂໍ້ນີ້ ຫຼືບັນຫາອື່ນໆທີ່ກ່ຽວຂ້ອງກັບ iOS ແລະພວກເຮົາຈະພະຍາຍາມສຸດຄວາມສາມາດ ແລະຊ່ວຍເຈົ້າໃນທຸກວິທີທາງທີ່ພວກເຮົາສາມາດເຮັດໄດ້.
ນີ້ມີປະໂຫຍດແນວໃດ?
ຄິກທີ່ດາວເພື່ອໃຫ້ຜະລິດແນນ!
ຜະລິດແນນເສລີ່ຍ / 5 Vote count:

![5 ວິທີການປົດລັອກ iPhone ໂດຍບໍ່ມີການລະຫັດຜ່ານ [100% ເຮັດວຽກ]](https://www.getappsolution.com/images/unlock-iphone-without-passcode-390x220.png)


