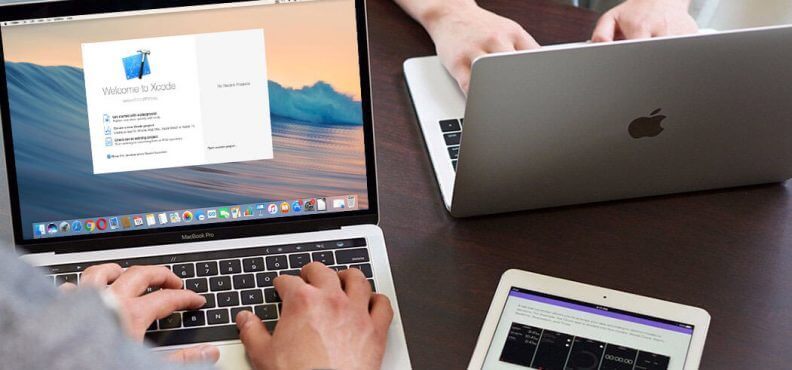4 ວິທີຖອນການຕິດຕັ້ງແອັບຯໃນ Mac

ການຖອນການຕິດຕັ້ງແອບພິເຄຊັນທີ່ຕິດຕັ້ງຈາກ Mac ແມ່ນອາດຈະເປັນຫນຶ່ງທີ່ງ່າຍດາຍທີ່ສຸດຂອງການດໍາເນີນງານ macOS ທີ່ທ່ານຮູ້ຈັກ. ແລະຖ້າທ່ານເປັນຜູ້ໃຊ້ Mac ໃຫມ່, ທ່ານອາດຈະສັບສົນ: ເປັນຫຍັງທ່ານບໍ່ມີສ່ວນທີ່ສອດຄ້ອງກັນໃນແຜງຄວບຄຸມເພື່ອຖອນການຕິດຕັ້ງພວກມັນ? ແຕ່ທ່ານບໍ່ສາມາດຈິນຕະນາການວິທີການງ່າຍທີ່ຈະເອົາຄໍາຮ້ອງສະຫມັກໃນຄອມພິວເຕີ Mac. ບົດຄວາມນີ້ຈະບອກທ່ານວິທີການຖອນການຕິດຕັ້ງຄໍາຮ້ອງສະຫມັກໃນ Mac ໃນ 4 ວິທີ.
ວິທີ 1. ເອົາແອັບຯໃນ Mac ໂດຍກົງ (ວິທີຄລາສສິກທີ່ສຸດ)
ນີ້ແມ່ນວິທີການຄລາສສິກທີ່ສຸດໃນການຖອນການຕິດຕັ້ງກິດໃນ Mac OS X. ທ່ານພຽງແຕ່ຕ້ອງການເພື່ອຊອກຫາຄໍາຮ້ອງສະຫມັກທີ່ທ່ານຕ້ອງການລຶບແລະລາກໄອຄອນຂອງຄໍາຮ້ອງສະຫມັກໄປຖັງຂີ້ເຫຍື້ອ, ຫຼືຄລິກຂວາແລະເລືອກເອົາທາງເລືອກ "ຍ້າຍໄປຖັງຂີ້ເຫຍື້ອ", ຫຼື ກົດຄໍາສັ່ງ + ລົບປຸ່ມລັດປະສົມປະສານໂດຍກົງ. ແລະຫຼັງຈາກນັ້ນຄລິກຂວາທີ່ໄອຄອນຖັງຂີ້ເຫຍື້ອແລະເລືອກຕົວເລືອກ "ຖັງຂີ້ເຫຍື້ອເປົ່າ".
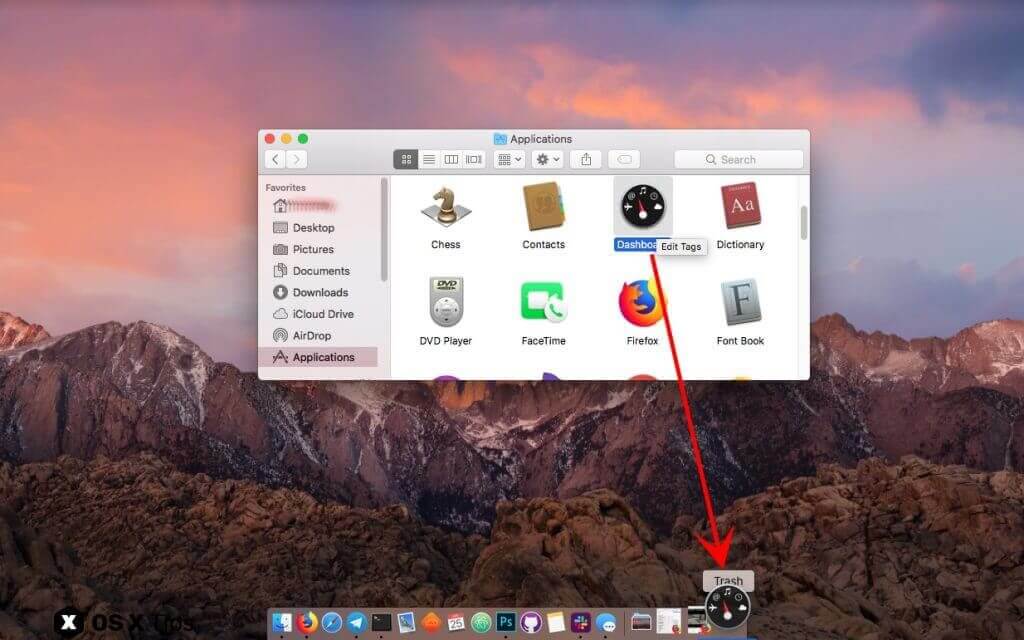
ວິທີ 2. ຖອນການຕິດຕັ້ງແອັບຯໃນ Mac ໂດຍໃຊ້ LaunchPad
ຖ້າແອັບພລິເຄຊັນຂອງທ່ານມາຈາກ Mac App Store, ທ່ານສາມາດເຮັດມັນໄດ້ໄວຂຶ້ນ:
ຂັ້ນຕອນທີ 1: ເປີດແອັບພລິເຄຊັນ LaunchPad (ຫຼືກົດປຸ່ມ F4).
ຂັ້ນຕອນທີ 2: ກົດແລະຖືໄອຄອນຂອງຄໍາຮ້ອງສະຫມັກທີ່ທ່ານຕ້ອງການທີ່ຈະຖອນການຕິດຕັ້ງຈົນກ່ວາພວກເຂົາເຈົ້າເລີ່ມຕົ້ນທີ່ຈະສັ່ນ. ຫຼັງຈາກນັ້ນ, ໃຫ້ຄລິກໃສ່ປຸ່ມ "X" ໃນແຈເທິງຊ້າຍ, ຫຼືກົດປຸ່ມທາງເລືອກຄ້າງໄວ້ເພື່ອເຂົ້າໄປໃນຮູບແບບ dither.
ຂັ້ນຕອນທີ 3: ໃຫ້ຄລິກໃສ່ "ລຶບ" ແລະຫຼັງຈາກນັ້ນຢືນຢັນ.
ໝາຍເຫດ: ຕອນນີ້ບໍ່ຈຳເປັນຕ້ອງຖິ້ມຖັງຂີ້ເຫຍື້ອ.
ຖອນການຕິດຕັ້ງແອັບຯດ້ວຍ LaunchPad ແມ່ນວິທີທີ່ໄວທີ່ສຸດທີ່ຈະດໍາເນີນການໃນ Mac OS X 10.7 ແລະສູງກວ່າ. ຖ້າທ່ານກໍາລັງໃຊ້ອຸປະກອນ iOS, ທ່ານຄວນຄຸ້ນເຄີຍກັບວິທີການນີ້.
ວິທີ 3. ຖອນການຕິດຕັ້ງແອັບຯໃນ Mac ໃນຄລິກດຽວ
ທ່ານຍັງສາມາດໃຊ້ CleanMyMac ຫຼື CCleaner ເພື່ອຖອນການຕິດຕັ້ງແອັບພລິເຄຊັນ Mac. ການຖອນການຕິດຕັ້ງແມ່ນງ່າຍດາຍຫຼາຍໂດຍການຊ່ວຍເຫຼືອຂອງຄໍາຮ້ອງສະຫມັກພາກສ່ວນທີສາມເຫຼົ່ານີ້. ນອກຈາກນັ້ນ, ຜູ້ຖອນການຕິດຕັ້ງພາກສ່ວນທີສາມເຫຼົ່ານີ້ຍັງຈະລຶບບາງໄຟລ໌ຫ້ອງສະຫມຸດທີ່ກ່ຽວຂ້ອງ, ໄຟລ໌ການຕັ້ງຄ່າ, ແລະອື່ນໆ, ເຊິ່ງສະດວກແທ້ໆ.
CleanMyMac – ທີ່ດີທີ່ສຸດ Mac Apps Uninstaller
CleanMyMac ເປັນເຄື່ອງມືຜົນປະໂຫຍດ Mac ເປັນມືອາຊີບສໍາລັບຜູ້ໃຊ້ Mac ໄດ້ ເຮັດຄວາມສະອາດໄຟລ໌ຂີ້ເຫຍື້ອໃນ Mac, ເພີ່ມພື້ນທີ່ຫວ່າງໃນ Mac, ເຮັດໃຫ້ Mac ຂອງທ່ານເຮັດວຽກໄວຂຶ້ນແລະປັບປຸງປະສິດທິພາບ. ແລະ CleanMyMac ສາມາດຊ່ວຍໃຫ້ທ່ານເອົາກິດທີ່ບໍ່ຕ້ອງການຈາກ Mac ໄດ້ຫມົດໃນການຄລິກຫນຶ່ງ. CleanMyMac ແມ່ນເຂົ້າກັນໄດ້ດີກັບ MacBook Pro, MacBook Air, Mac mini, Mac Pro ແລະ iMac.
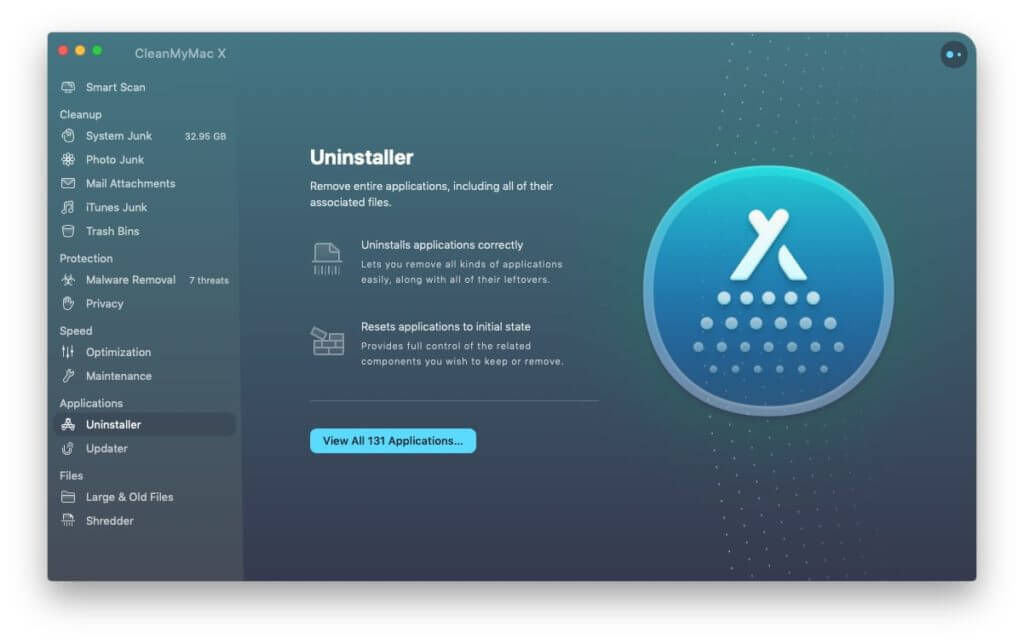
CCleaner – Mac Uninstaller & Optimizer
CCleaner ເປັນອີກເຄື່ອງມືຫນຶ່ງທີ່ເປັນມືອາຊີບສໍາລັບຜູ້ໃຊ້ Mac ແລະ Windows ເພື່ອລ້າງລະບົບໄຟລ໌ທີ່ບໍ່ຈໍາເປັນ, ໄຟລ໌ຂີ້ເຫຍື້ອ, ໄຟລ໌ບັນທຶກແລະໄຟລ໌ cache ໂດຍການກໍານົດແລະເອົາຫຼາຍ gigabytes, ແລະມັນສາມາດເພີ່ມປະສິດທິພາບທີ່ສັງເກດເຫັນ. ເຊັ່ນດຽວກັນກັບມັນສະຫນອງຄຸນນະສົມບັດ app uninstaller ທີ່ຈະຊ່ວຍໃຫ້ທ່ານພຽງແຕ່ລຶບກິດກ່ຽວກັບ Mac.
ວິທີ 4. ຖອນການຕິດຕັ້ງແອັບຯໂດຍໃຊ້ Uninstaller (ສະໜອງໃຫ້ໂດຍແອັບພລິເຄຊັນເອງ)
ທ່ານອາດຈະສັງເກດເຫັນວ່າບາງຄໍາຮ້ອງສະຫມັກປະກອບມີ uninstaller ແຍກຕ່າງຫາກຫຼັງຈາກທີ່ເຂົາເຈົ້າໄດ້ຖືກຕິດຕັ້ງ. ນີ້ແມ່ນຫາຍາກໃນ Mac, ແຕ່ບາງຄໍາຮ້ອງສະຫມັກແມ່ນເປັນເອກະລັກຫຼາຍ: ປົກກະຕິແລ້ວ Abode ຫຼືຊອບແວ Microsoft. ຕົວຢ່າງ, ແອັບພລິເຄຊັນ Photoshop ຂອງ Abode ອາດຈະຕິດຕັ້ງແອັບພລິເຄຊັນທີ່ຕິດຄັດມາເຊັ່ນ Abode Bridge, ໃນຂະນະທີ່ຕິດຕັ້ງໂຄງການຕົ້ນຕໍ. ໃນກໍລະນີນີ້, ທ່ານສາມາດນໍາໃຊ້ uninstallers ທີ່ຕິດຄັດມາ.
ສະຫຼຸບ
ການຖອນການຕິດຕັ້ງບາງຄໍາຮ້ອງສະຫມັກຈະປ່ອຍໃຫ້ບາງໄຟລ໌ທີ່ກໍານົດໄວ້ກ່ອນແລະຖານຄວາມຈໍາ, ແລະອື່ນໆ. ໂດຍທົ່ວໄປແລ້ວ, ໄຟລ໌ເຫຼົ່ານີ້ບໍ່ມີອັນຕະລາຍທີ່ເປັນໄປໄດ້, ແຕ່ວ່າທ່ານສາມາດລຶບມັນຫມົດ. ໄຟລ໌ເຫຼົ່ານີ້ມັກຈະຢູ່ໃນເສັ້ນທາງຕໍ່ໄປນີ້. ບາງຄັ້ງທ່ານຈໍາເປັນຕ້ອງຊອກຫາຊື່ຜູ້ພັດທະນາ, ບໍ່ແມ່ນຊື່ຂອງແອັບພລິເຄຊັນ, ເພາະວ່າບໍ່ແມ່ນໄຟລ໌ແອັບພລິເຄຊັນທັງຫມົດຖືກລະບຸດ້ວຍຊື່ຂອງມັນ.
~/Library/Application Support/app name
~/Library/Preferences/app name
~/Library/Caches/app name
ຖ້າຫາກວ່າທ່ານຕ້ອງການຢ່າງສົມບູນແລະພຽງແຕ່ຖອນການຕິດຕັ້ງກິດກ່ຽວກັບ Mac, ການນໍາໃຊ້ CleanMyMac ແລະ CCleaner ເພື່ອເຮັດການຖອນການຕິດຕັ້ງຈະເປັນວິທີທີ່ດີທີ່ສຸດທີ່ຈະເຮັດຄວາມສະອາດໄຟລ໌ທີ່ບໍ່ໄດ້ໃຊ້ແລະປະຫຍັດເວລາຂອງທ່ານ.
ນີ້ມີປະໂຫຍດແນວໃດ?
ຄິກທີ່ດາວເພື່ອໃຫ້ຜະລິດແນນ!
ຜະລິດແນນເສລີ່ຍ / 5 Vote count: