ວິທີການໂອນຂໍ້ຄວາມຈາກ iPhone ກັບຄອມພິວເຕີ
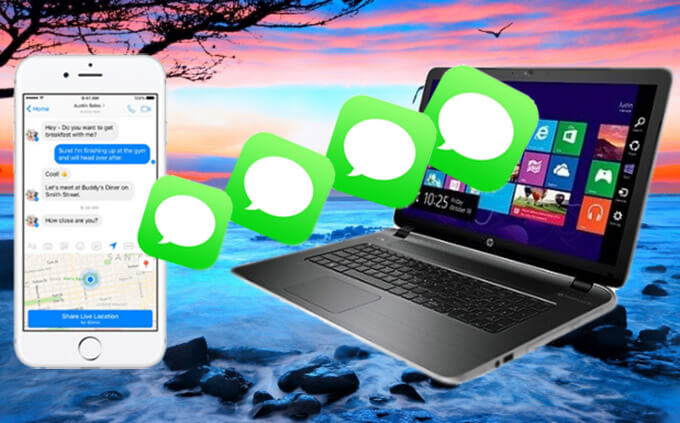
ຂໍ້ຄວາມໃນ iPhone ຂອງທ່ານອາດຈະມີຂໍ້ມູນທີ່ສໍາຄັນທີ່ທ່ານບໍ່ສາມາດທີ່ຈະສູນເສຍໃຫ້ເຂົາເຈົ້າ. ເພາະສະນັ້ນ, ທ່ານອາດຈະຕ້ອງການທີ່ຈະໂອນຂໍ້ຄວາມຈາກ iPhone ຂອງທ່ານກັບຄອມພິວເຕີສໍາລັບການສໍາຮອງຂໍ້ມູນທີ່ປອດໄພ. ຫຼືມີບາງກໍລະນີທີ່ທ່ານຈໍາເປັນຕ້ອງພິມຂໍ້ຄວາມຂອງທ່ານແລະມັນຈະງ່າຍຂຶ້ນທີ່ຈະເຮັດແນວນັ້ນເມື່ອພວກມັນຖືກບັນທຶກໄວ້ໃນຄອມພິວເຕີຂອງທ່ານ. ແນ່ນອນ, ທ່ານສາມາດສ້າງສໍາຮອງຂໍ້ມູນຢ່າງເຕັມທີ່ຂອງຂໍ້ມູນ iPhone ຂອງທ່ານໂດຍໃຊ້ iTunes. ຢ່າງໃດກໍຕາມ, ບໍ່ມີວິທີການໂດຍກົງໃນການເຂົ້າເຖິງແລະເບິ່ງຂໍ້ຄວາມໃນການສໍາຮອງ iTunes.
ໃນບົດຄວາມນີ້, ພວກເຮົາໄດ້ອະທິບາຍ 4 ວິທີການປະຕິບັດການໂອນຂໍ້ຄວາມຈາກ iPhone ກັບຄອມພິວເຕີທີ່ມີຫຼືບໍ່ມີ iTunes. ພວກເຮົາໄດ້ພະຍາຍາມໃຫ້ຂໍ້ມູນລະອຽດກ່ຽວກັບແຕ່ລະວິທີເທົ່າທີ່ເຮົາສາມາດເຮັດໄດ້ ເພື່ອເຮັດໃຫ້ເຈົ້າສາມາດປະຕິບັດວິທີແກ້ໄຂໄດ້ງ່າຍຂຶ້ນ. ອ່ານຕໍ່ໄປເພື່ອເອົາລາຍລະອຽດ.
ວິທີການ 1: ການຖ່າຍໂອນຂໍ້ຄວາມຈາກ iPhone ກັບຄອມພິວເຕີໂດຍກົງ
ຫນຶ່ງໃນເຄື່ອງມືທີ່ດີທີ່ສຸດທີ່ທ່ານສາມາດນໍາໃຊ້ເພື່ອໂອນຂໍ້ຄວາມໂດຍກົງຈາກ iPhone ກັບຄອມພິວເຕີແມ່ນ iPhone Transfer. ມັນເປັນປະໂຫຍດໂດຍສະເພາະໃນເວລາທີ່ທ່ານຕ້ອງການສໍາຮອງຂໍ້ມູນ iPhone ກັບຄອມພິວເຕີຂອງທ່ານແລະຫຼັງຈາກນັ້ນຟື້ນຟູຂໍ້ມູນສໍາຮອງຂໍ້ມູນກັບອຸປະກອນຂອງທ່ານ. ເຄື່ອງມືນີ້ມາພ້ອມກັບຄຸນນະສົມບັດຈໍານວນຫລາຍທີ່ເຮັດໃຫ້ມັນເປັນການແກ້ໄຂທີ່ເຫມາະສົມທີ່ສຸດທີ່ຈະໂອນຂໍ້ຄວາມຈາກ iPhone ກັບຄອມພິວເຕີ.
- ທ່ານສາມາດໂອນແລະບັນທຶກຂໍ້ຄວາມທັງຫມົດ, iMessage, ແລະໄຟລ໌ແນບຈາກ iPhone ກັບ PC/Mac ດ້ວຍການຄລິກດຽວ.
- ຂໍ້ຄວາມໃນ iPhone ຂອງທ່ານຈະຖືກສົ່ງອອກໄປໃນຄອມພິວເຕີຂອງທ່ານໃນຮູບແບບທີ່ສາມາດອ່ານໄດ້, ເຊັ່ນ: TXT, CSV, HTML, PDF, ແລະອື່ນໆ.
- ນອກຈາກຂໍ້ຄວາມ, ທ່ານຍັງສາມາດໂອນຂໍ້ມູນອື່ນໆເຊັ່ນ: ການຕິດຕໍ່, ຫມາຍເຫດ, ຮູບພາບ, ວິດີໂອ, WhatsApp, Kik, Viber, memos ສຽງ, ສຽງ, ແລະອື່ນໆ.
- ທ່ານສາມາດເບິ່ງຕົວຢ່າງເນື້ອໃນທັງຫມົດໃນການສໍາຮອງຂໍ້ມູນ iPhone ແລະເລືອກເອົາການຟື້ນຟູສິ່ງທີ່ທ່ານຕ້ອງການອຸປະກອນ iOS ໃດ.
- ເຄື່ອງມືປົກປັກຮັກສາຂໍ້ມູນກ່ຽວກັບ iPhone ຂອງທ່ານແລະບໍ່ມີຂໍ້ມູນຈະສູນເສຍໄປໃນລະຫວ່າງການສໍາຮອງຂໍ້ມູນແລະການຟື້ນຟູຂະບວນການ.
ດາວນ໌ໂຫລດແລະຕິດຕັ້ງ iPhone Transfer ໃນຄອມພິວເຕີຂອງທ່ານ, ຫຼັງຈາກນັ້ນປະຕິບັດຕາມຂັ້ນຕອນທີ່ງ່າຍດາຍເຫຼົ່ານີ້ເພື່ອໂອນຂໍ້ຄວາມຈາກ iPhone ຂອງທ່ານກັບຄອມພິວເຕີຂອງທ່ານໂດຍບໍ່ມີການນໍາໃຊ້ iTunes:
1 ຂັ້ນຕອນ: ເປີດເຄື່ອງມືສໍາຮອງຂໍ້ຄວາມ iPhone ໃນຄອມພິວເຕີຂອງທ່ານແລະຫຼັງຈາກນັ້ນເລືອກເອົາ "ການສໍາຮອງໂທລະສັບ" ຈາກທາງເລືອກທີ່ນໍາສະເຫນີຢູ່ໃນປ່ອງຢ້ຽມຕົ້ນຕໍໄດ້.

2 ຂັ້ນຕອນ: ໃນປັດຈຸບັນເຊື່ອມຕໍ່ iPhone ຂອງທ່ານກັບຄອມພິວເຕີໂດຍໃຊ້ສາຍຟ້າຜ່າ. ໂປຣແກຣມຄວນກວດຫາອຸປະກອນໂດຍອັດຕະໂນມັດ, ຈາກນັ້ນເລືອກ “ການສຳຮອງຂໍ້ມູນອຸປະກອນ ແລະ ກູ້ຄືນຂໍ້ມູນ” ແລະ ຄລິກທີ່ “ການສຳຮອງຂໍ້ມູນ” ເພື່ອສືບຕໍ່.

3 ຂັ້ນຕອນ: ທ່ານຈະເຫັນບັນຊີລາຍຊື່ຂອງທຸກປະເພດຂອງຂໍ້ມູນທີ່ທ່ານສາມາດສໍາຮອງຂໍ້ມູນໂດຍໃຊ້ໂຄງການນີ້. ເລືອກ “Messages & Attachments” ເພື່ອສຳຮອງຂໍ້ມູນຂໍ້ຄວາມໃສ່ຄອມພິວເຕີເທົ່ານັ້ນ. ນອກນັ້ນທ່ານຍັງສາມາດມີການປ່ຽນແປງສະຖານທີ່ສໍາຮອງຂໍ້ມູນໂດຍການຄລິກໃສ່ໂຟນເດີຕໍ່ໄປ "Backup Path", ຫຼັງຈາກນັ້ນໃຫ້ຄລິກໃສ່ "ສໍາຮອງຂໍ້ມູນ" ອີກເທື່ອຫນຶ່ງເພື່ອເລີ່ມຕົ້ນຂະບວນການ.
4 ຂັ້ນຕອນ: ຂະບວນການສໍາຮອງຂໍ້ມູນຈະເລີ່ມຕົ້ນໃນທັນທີ. ຮັກສາອຸປະກອນທີ່ເຊື່ອມຕໍ່ກັບຄອມພິວເຕີຈົນກ່ວາຂະບວນການສໍາເລັດ. ຫຼັງຈາກນັ້ນ, ທ່ານຄວນຈະສາມາດເຫັນຂໍ້ຄວາມໃນຄອມພິວເຕີຂອງທ່ານຢູ່ໃນເສັ້ນທາງສໍາຮອງຂໍ້ມູນທີ່ເລືອກ.

ວິທີການ 2: ການຖ່າຍໂອນຂໍ້ຄວາມຈາກ iPhone ກັບ Mac ກັບ iMessage Sync
ຖ້າຫາກວ່າທ່ານກໍາລັງເຮັດວຽກຮ່ວມກັບຄອມພິວເຕີ Mac, ທ່ານໄດ້ຢ່າງງ່າຍດາຍສາມາດສົ່ງອອກຂໍ້ຄວາມຈາກ iPhone ກັບ Mac ໂດຍ syncing ກັບ app iMessage. ນີ້ແມ່ນວິທີເຮັດມັນ:
- ຂັ້ນຕອນທີ 1: ຊອກຫາ icon iMessage ໃນ Mac ຂອງທ່ານແລະຫຼັງຈາກນັ້ນເປີດມັນ.
- ຂັ້ນຕອນທີ 2: ເຂົ້າສູ່ລະບົບ iMessage ການນໍາໃຊ້ Apple ID ດຽວກັນແລະລະຫັດຜ່ານທີ່ທ່ານນໍາໃຊ້ໃນ iPhone ຂອງທ່ານ.
- ຂັ້ນຕອນທີ 3: iMessage ຂອງທ່ານຄວນ sync ກັບ Mac ຂອງທ່ານອັດຕະໂນມັດເມື່ອທ່ານໄດ້ເຂົ້າສູ່ລະບົບ.
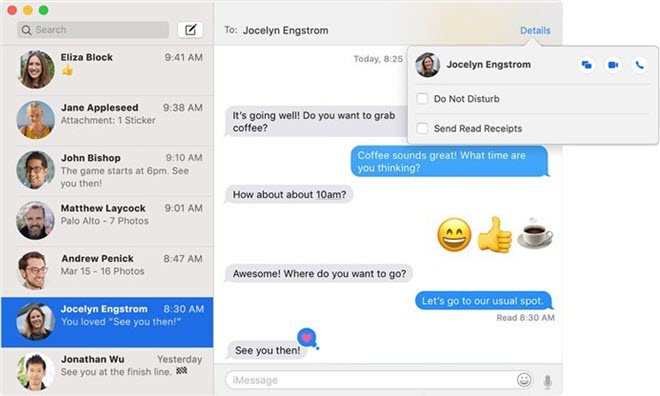
ວິທີທີ່ 3: ການຖ່າຍໂອນຂໍ້ຄວາມຈາກ iPhone ກັບຄອມພິວເຕີໂດຍການນໍາໃຊ້ iTunes
ນອກນັ້ນທ່ານຍັງສາມາດສ້າງສໍາຮອງຂໍ້ມູນຢ່າງເຕັມທີ່ຂອງ iPhone ຂອງທ່ານໂດຍຜ່ານ iTunes. ການສຳຮອງຂໍ້ມູນນີ້ຈະມີຂໍ້ຄວາມທັງໝົດຢູ່ໃນອຸປະກອນຂອງທ່ານ. ນີ້ແມ່ນວິທີການສໍາຮອງຂໍ້ມູນ iPhone ຂອງທ່ານຜ່ານ iTunes:
- ຂັ້ນຕອນທີ 1: ການເຊື່ອມຕໍ່ iPhone ຂອງທ່ານກັບຄອມພິວເຕີແລະຫຼັງຈາກນັ້ນເປີດ iTunes. ຖ້າທ່ານກໍາລັງໃຊ້ macOS Catalina 10.15, ເປີດ Finder.
- ຂັ້ນຕອນທີ 2: ເມື່ອ iTunes ຫຼື Finder ກວດພົບອຸປະກອນ, ໃຫ້ຄລິກໃສ່ຮູບສັນຍາລັກອຸປະກອນແລະຫຼັງຈາກນັ້ນໃຫ້ຄລິກໃສ່ "Back Up ໃນປັດຈຸບັນ" ເພື່ອເລີ່ມຕົ້ນຂະບວນການສໍາຮອງຂໍ້ມູນ.
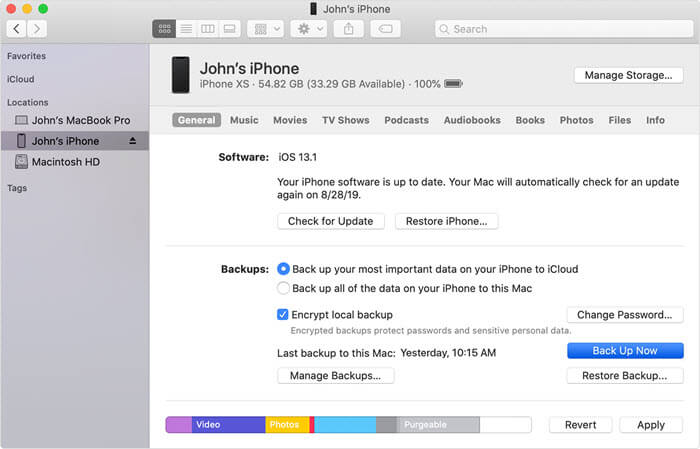
ທ່ານສາມາດຊອກຫາໄຟລ໌າຮອງ iTunes ຂອງທ່ານໃນສະຖານທີ່ດັ່ງຕໍ່ໄປນີ້ສໍາລັບທັງ Windows ແລະ Mac:
- ສໍາລັບ Windows: ຜູ້ໃຊ້ (ຊື່ຜູ້ໃຊ້)AppDataRoamingApple ComputerMobileSyncBackup
- ສໍາລັບ Mac: ~/Library/Application Support/MobileSync/Backup/
ວິທີການ 4: ການສົ່ງອອກຂໍ້ຄວາມຈາກການສໍາຮອງ iPhone ກັບຄອມພິວເຕີ
ດີ, ມັນແມ່ນຂ້ອນຂ້າງງ່າຍທີ່ຈະໂອນແລະສໍາຮອງຂໍ້ຄວາມຂໍ້ຄວາມຈາກ iPhone ກັບຄອມພິວເຕີຜ່ານ iTunes. ຢ່າງໃດກໍຕາມ, ດັ່ງທີ່ພວກເຮົາໄດ້ກ່າວມາຂ້າງເທິງ, ທ່ານຈະບໍ່ສາມາດເຂົ້າເຖິງຫຼືເບິ່ງຂໍ້ຄວາມທີ່ແທ້ຈິງໃນການສໍາຮອງຂໍ້ມູນເວັ້ນເສຍແຕ່ວ່າທ່ານມີຕົວສະກັດການສໍາຮອງ iTunes. ທີ່ນີ້ພວກເຮົາແນະນໍາໃຫ້ທ່ານ iPhone Data Recovery. ມັນເປັນມືອາຊີບ iPhone backup extractor ເຄື່ອງມືໃນການເຂົ້າເຖິງໄຟລ໌ສໍາຮອງຂໍ້ມູນ iTunes ແລະເບິ່ງການສົນທະນາຂໍ້ຄວາມທີ່ແນ່ນອນ. ພຽງແຕ່ດາວນ໌ໂຫລດເຄື່ອງມືນີ້ແລະມີມັນພະຍາຍາມ.
1 ຂັ້ນຕອນ: ການຕິດຕັ້ງແລະດໍາເນີນການໂຄງການສໍາຮອງ iTunes extractor ໃນຄອມພິວເຕີຂອງທ່ານ.

2 ຂັ້ນຕອນ: ເລືອກ “ກູ້ຄືນຈາກໄຟລ໌ Backup iTunes” ແລະໂຄງການຈະສະແດງໄຟລ໌າຮອງ iTunes ທັງຫມົດໃນຄອມພິວເຕີນີ້. ເລືອກອັນໜຶ່ງທີ່ມີຂໍ້ຄວາມທີ່ເຈົ້າຕ້ອງການເບິ່ງແລ້ວຄລິກທີ່ “ຕໍ່ໄປ”.

3 ຂັ້ນຕອນ: ຫຼັງຈາກສະແກນແລ້ວ, ຂໍ້ມູນທັງໝົດລວມທັງຂໍ້ຄວາມຢູ່ໃນໄຟລ໌ສຳຮອງນັ້ນຈະຖືກສະແດງຕາມໝວດໝູ່. ໃຫ້ຄລິກໃສ່ຂໍ້ຄວາມເພື່ອເບິ່ງຕົວຢ່າງມັນແລະໃຫ້ຄລິກໃສ່ຮູບສັນຍາລັກ "ກູ້ຄືນກັບຄອມພິວເຕີ" ຢູ່ລຸ່ມສຸດຂອງຫນ້າຈໍເພື່ອສະກັດຂໍ້ຄວາມແລະບັນທຶກໃຫ້ເຂົາເຈົ້າໃນຄອມພິວເຕີຂອງທ່ານ.

ສະຫຼຸບ
ການແກ້ໄຂຂ້າງເທິງທັງຫມົດສາມາດເປັນປະໂຫຍດໃນເວລາທີ່ທ່ານຕ້ອງການໂອນຂໍ້ຄວາມຈາກ iPhone ຂອງທ່ານກັບຄອມພິວເຕີຂອງທ່ານ, ລວມທັງ iPhone 14 Pro Max, iPhone 14 Pro, ແລະ iPhone 14. ເລືອກວິທີແກ້ໄຂທີ່ເຫມາະສົມທີ່ສຸດກັບຄວາມຕ້ອງການຂອງທ່ານແລະປະຕິບັດຕາມຄໍາແນະນໍາທີ່ໄດ້ວາງໄວ້. ເພື່ອປະຕິບັດວຽກງານ.
ແບ່ງປັນກັບພວກເຮົາຖ້າຫາກວ່າທ່ານຮູ້ຈັກວິທີການອື່ນໆທີ່ໄດ້ຢ່າງງ່າຍດາຍໂອນແລະສໍາຮອງຂໍ້ຄວາມ iPhone. ຖ້າມີບັນຫາໃດໆທີ່ທ່ານພົບໃນລະຫວ່າງການໂອນຍ້າຍ, ໃຫ້ພວກເຮົາຮູ້ໃນສ່ວນຄໍາເຫັນຂ້າງລຸ່ມນີ້ແລະພວກເຮົາຍິນດີທີ່ຈະຊ່ວຍ.
ນີ້ມີປະໂຫຍດແນວໃດ?
ຄິກທີ່ດາວເພື່ອໃຫ້ຜະລິດແນນ!
ຜະລິດແນນເສລີ່ຍ / 5 Vote count:




