Top 5 No Lag Screen Recorder ສໍາລັບ PC ໃນປີ 2022

ການບັນທຶກໜ້າຈໍຊ້າ ແລະສັບສົນແມ່ນເປັນເລື່ອງທີ່ໜ້າຕື່ນເຕັ້ນຫຼາຍ. ສໍາລັບຄົນທີ່ບັນທຶກການຖ່າຍທອດສົດ, ມັນເກືອບເປັນຝັນຮ້າຍ. ເນື່ອງຈາກບາງຊອຟແວຈັບພາບໜ້າຈໍ, ໂດຍສະເພາະຊອບແວບັນທຶກເກມ, ມີແນວໂນ້ມທີ່ຈະຂັດຂ້ອງ ຫຼື ຊ້າໃນລະຫວ່າງການບັນທຶກ, ການເລືອກເຄື່ອງບັນທຶກໜ້າຈໍທີ່ບໍ່ມີການຊັກຊ້າເປັນກຸນແຈເພື່ອບັນທຶກວິດີໂອໜ້າຈໍໄດ້ຢ່າງຄ່ອງແຄ້ວ.
ຂໍ້ຄວາມນີ້ຈະແນະນໍາຊອບແວການບັນທຶກຫນ້າຈໍທີ່ຫຼາກຫຼາຍຊະນິດທີ່ບໍ່ມີ lag ສໍາລັບ Windows ແລະ Mac. ພວກເຂົາເຈົ້າໄດ້ຮັບຄວາມນິຍົມແລະໄດ້ຮັບຊື່ສຽງທີ່ດີເລີດແລະຄໍາຕິຊົມຫຼາຍ. ສືບຕໍ່ອ່ານແລະເລືອກເອົາ app ທີ່ເຫມາະສົມຕາມລະບົບຂອງທ່ານ!
ເຄື່ອງບັນທຶກ ໜ້າ ຈໍ Movavi
ເວທີ: Windows, Mac
ເຄື່ອງບັນທຶກ ໜ້າ ຈໍ Movavi ເປັນຊອບແວການບັນທຶກຫນ້າຈໍທີ່ມີປະສິດທິພາບທີ່ມີຈຸດເດັ່ນເລັກນ້ອຍ. ໂດຍການນໍາໃຊ້ການເລັ່ງຮາດແວ, ຊອບແວສາມາດບັນທຶກການຫຼິ້ນເກມແລະກິດຈະກໍາຫນ້າຈໍອື່ນໆທີ່ມີອົງປະກອບຂອງຮາດແວ, ສະນັ້ນ, offload CPU ຂອງທ່ານແລະປ່ອຍໃຫ້ການບັນທຶກດໍາເນີນການໄດ້ກ້ຽງໂດຍບໍ່ມີການຊັກຊ້າ.
ຈຸດເດັ່ນເພີ່ມເຕີມ:
- ອັດຕາເຟຣມທີ່ສາມາດປັບໄດ້ ແລະຄຸນນະພາບວິດີໂອ ແລະສຽງເພື່ອຮັບປະກັນການຖ່າຍວິດີໂອທີ່ມີຄຸນນະພາບສູງ: ອັດຕາເຟຣມທີ່ເລືອກໄດ້ຕັ້ງແຕ່ 20 fps ຫາ 60 fps. ຕາບໃດທີ່ຮາດແວຂອງທ່ານມີປະສິດຕິພາບທີ່ດີ ແລະທ່ານບັນທຶກໜ້າຈໍທີ່ມີອັດຕາເຟມສູງ, ວິດີໂອການບັນທຶກຜົນຂອງທ່ານຈະໄດ້ກ້ຽງກວ່າ. ເຊັ່ນດຽວກັນ, ວິດີໂອແລະຄຸນນະພາບສຽງສາມາດໄດ້ຮັບການປັບຈາກຕ່ໍາສຸດເຖິງການສູນເສຍ. ທ່ານສາມາດເລືອກເອົາຫນຶ່ງທີ່ສາມາດນໍາສະເຫນີໃຫ້ທ່ານມີວິດີໂອຫນ້າຈໍທີ່ມີຄຸນນະພາບທີ່ຫນ້າພໍໃຈແລະຂະຫນາດນ້ອຍກວ່າ.
- ແຜງແຕ້ມຮູບສຳລັບໝາຍໃສ່ໜ້າຈໍ ແລະເອັບເຟັກເມົ້າຂອງເຈົ້າ: ເມື່ອເຮັດບົດສອນໂດຍການບັນທຶກໜ້າຈໍ, ມັນຂ້ອນຂ້າງສະດວກທີ່ຈະໃຊ້ເຄື່ອງມືການບັນຍາຍເພື່ອເນັ້ນສິ່ງທີ່ຢູ່ໃນໜ້າຈໍ. ນອກຈາກນັ້ນ, ທ່ານສາມາດເພີ່ມວົງມົນສີອ້ອມຕົວກະພິບຂອງທ່ານແລະກໍານົດວົງມົນສີທີ່ແຕກຕ່າງກັນປະມານຕົວກະພິບຂອງທ່ານໃນເວລາທີ່ຄລິກເພື່ອໃຫ້ຜູ້ຊົມສາມາດຕິດຕາມທ່ານໄດ້ດີຂຶ້ນ.
- ຕົວບັນທຶກເກມໃນຕົວ: ຄຸນສົມບັດເຄື່ອງບັນທຶກເກມໃໝ່ເຮັດໃຫ້ມັນສະດວກ ແລະມີຄວາມຍືດຫຍຸ່ນໃນການບັນທຶກວິດີໂອການຫຼິ້ນເກມ. ຜູ້ໃຊ້ທຸກຄົນ ແລະໂດຍສະເພາະຜູ້ຖ່າຍທອດເກມສາມາດເພີດເພີນກັບຊ່ວງເວລາຂອງເກມໃນຂະນະທີ່ບັນທຶກການຫຼິ້ນເກມເປັນໂຄງການ.
- ການບັນທຶກຕາຕະລາງ: ມີວິດີໂອອອນໄລນ໌ຈໍານວນຫຼາຍທີ່ບໍ່ສາມາດດາວໂຫຼດໄດ້ ຫຼືວິດີໂອການຖ່າຍທອດສົດ. ທ່ານສາມາດເປີດການບັນທຶກທີ່ກຳນົດເວລາໄວ້ເພື່ອໃຫ້ການບັນທຶກສິ້ນສຸດລົງໂດຍອັດຕະໂນມັດ.
- ບັນທຶກວິດີໂອທີ່ບັນທຶກໄວ້ໃນ MP4, GIF, MOV, AVI, ແລະອື່ນໆ.
ຄໍາແນະນໍາທີ່ງ່າຍດາຍເພື່ອບັນທຶກຫນ້າຈໍໂດຍບໍ່ມີການ Lag
ຂັ້ນຕອນທີ 1: ໃຫ້ຄລິກໃສ່ປຸ່ມຂ້າງລຸ່ມນີ້ເພື່ອດາວນ໌ໂຫລດ Movavi Screen Recorder ແລະຕິດຕັ້ງມັນ.
ຂັ້ນຕອນທີ 2: Double ໃຫ້ຄລິກໃສ່ icon ຂອງ Movavi Screen Recorder ແລະທ່ານຈະເຫັນການໂຕ້ຕອບທີ່ຈະແຈ້ງແລະ concise.

ຂັ້ນຕອນທີ 3: ໃຫ້ຄລິກໃສ່ "ບັນທຶກຫນ້າຈໍ" ແລະທ່ານສາມາດເບິ່ງການໂຕ້ຕອບໃຫມ່.
ຂັ້ນຕອນທີ 4: ໃນການໂຕ້ຕອບນີ້, ທ່ານສາມາດເລືອກເອົາພື້ນທີ່ການບັນທຶກໂດຍການປັບແສງສະຫວ່າງສີຟ້າ-dashed ຮູບສີ່ແຈສາກເສັ້ນ. ຫຼືທ່ານສາມາດຄລິກໄອຄອນລູກສອນລົງໃນຈໍສະແດງຜົນເພື່ອເລືອກບັນທຶກເຕັມຈໍ ຫຼືໜ້າຈໍແບບກຳນົດເອງ. ນອກຈາກນັ້ນ, ທ່ານສາມາດຕັດສິນໃຈວ່າຈະບັນທຶກສຽງຂອງທ່ານຜ່ານປຸ່ມໄມໂຄຣໂຟນຫຼືບໍ່, ບໍ່ວ່າຈະເປັນສຽງລະບົບ ແລະ webcam.

ເຄັດລັບ: ທ່ານສາມາດເຮັດການກວດສອບສຽງກ່ອນທີ່ຈະບັນທຶກເພື່ອໃຫ້ແນ່ໃຈວ່າການບັນທຶກສຽງແມ່ນປົກກະຕິ.
ຂັ້ນຕອນທີ 5: ຫຼັງຈາກການຕັ້ງຄ່າທັງຫມົດ, ທ່ານພຽງແຕ່ສາມາດກົດປຸ່ມສີສົ້ມ (REC) ກ່ຽວກັບສິດທິແລະການບັນທຶກຫນ້າຈໍແມ່ນກ່ຽວກັບການ. ໃນລະຫວ່າງການບັນທຶກການ, ການຄລິກໃສ່ໄອຄອນ pen ໃນຄະນະກໍາມະການຄວບຄຸມເຮັດໃຫ້ທ່ານສາມາດເພີ່ມຄໍາສັບຕ່າງໆ, ລູກສອນ, ເຄື່ອງຫມາຍ, ແລະຕົວເລກດັດຊະນີໃນຫນ້າຈໍໄດ້.
ຂັ້ນຕອນທີ 6: ຫຼັງຈາກສໍາເລັດການບັນທຶກ, ມົນຕີປຸ່ມສີ່ຫລ່ຽມສີແດງເພື່ອຢຸດແລະປ່ອງຢ້ຽມວິດີໂອທີ່ບັນທຶກໄວ້ຈະບໍ່ເຖິງສໍາລັບການທົບທວນຄືນຂອງທ່ານ. ຫຼັງຈາກນັ້ນ, ທ່ານສາມາດຄລິກໃສ່ປຸ່ມບັນທຶກເພື່ອບັນທຶກວິດີໂອນີ້ຫຼືປ່ອຍມັນອອກໂດຍການປິດປ່ອງຢ້ຽມ.

Camtasia
ເວທີ: Windows, Mac
ຊອບແວການບັນທຶກທີ່ບໍ່ lag ອື່ນທີ່ພວກເຮົາແນະນໍາໃຫ້ສູງແມ່ນ Camtasia. ນອກຈາກການບັນທຶກຫນ້າຈໍທີ່ດີເລີດ, ມັນຍັງເປັນບັນນາທິການວິດີໂອທີ່ເປັນປະໂຫຍດທີ່ອະນຸຍາດໃຫ້ທ່ານໃນທັນທີແກ້ໄຂແລະປັບປຸງການບັນທຶກວິດີໂອຂອງທ່ານ. ໂດຍພື້ນຖານແລ້ວ, ທ່ານສາມາດບັນທຶກກິດຈະກໍາຫນ້າຈໍໃດຫນຶ່ງລວມທັງເວັບໄຊທ໌, ຊອບແວ, ໂທວິດີໂອ, ຫຼືການນໍາສະເຫນີ PowerPoint. ມັນຍັງເພີ່ມຄຸນສົມບັດກ້ອງຖ່າຍຮູບເວັບທີ່ມີປະໂຫຍດໃນການບັນທຶກວິດີໂອຕິກິຣິຍາ. ຄຸນສົມບັດພື້ນຖານເຊັ່ນ: ການບັນທຶກພື້ນທີ່ສະເພາະຂອງໜ້າຈໍຄອມພິວເຕີ, ການບັນທຶກສຽງ, ແລະການບັນທຶກຕົວກະພິບເມົ້າແມ່ນລວມເຂົ້າກັນທັງໝົດ.

ຈຸດເດັ່ນທີ່ໃຫຍ່ທີ່ສຸດຂອງ Camtasia ແມ່ນຄຸນສົມບັດການແກ້ໄຂຂອງມັນ. ຫຼັງຈາກການບັນທຶກຫນ້າຈໍຂອງທ່ານທີ່ບໍ່ມີ lag, footage ການບັນທຶກວິດີໂອສາມາດໄດ້ຮັບການ dragged ກັບເວລາແລະທ່ານພຽງແຕ່ສາມາດຕັດຫຼືຕັດສ່ວນທີ່ບໍ່ຕ້ອງການຂອງທ່ານ. ເພື່ອປັບວິດີໂອຂອງທ່ານໃຫ້ລະອຽດ, ທ່ານຍັງສາມາດຊູມທາມລາຍເພື່ອຜ່ານກອບເປັນກອບໂດຍສະເພາະ. Camtasia ມືອາຊີບເຖິງແມ່ນມາພ້ອມກັບຜົນກະທົບການແກ້ໄຂຕ່າງໆເພື່ອເສີມຂະຫຍາຍການບັນທຶກຂອງທ່ານ.
ຢ່າງໃດກໍຕາມ, ສະຫນອງໃຫ້ມັນຍັງໄດ້ຖືກອອກແບບທີ່ມີຫນ້າທີ່ການແກ້ໄຂວິດີໂອ, ການເປີດຕົວຂອງຊອບແວສາມາດໃຊ້ເວລາຫຼາຍ. ນອກຈາກນີ້, ມັນສາມາດເປັນການຍາກທີ່ຈະດໍາເນີນການສໍາລັບຜູ້ເລີ່ມຕົ້ນໃຫມ່.
OBS ບັນທຶກຫນ້າຈໍ
ເວທີ: Windows, Mac, Linux
OBS Screen Recorder ຍັງເປັນເຄື່ອງບັນທຶກຫນ້າຈໍເກມຟຣີສໍາລັບ PC ໂດຍບໍ່ມີການ lag. ມັນສະຫນອງຕົວເລືອກການຕັ້ງຄ່າທີ່ກວ້າງຂວາງເພື່ອປັບປ່ຽນທຸກດ້ານຕາມຄວາມຕ້ອງການຂອງເຈົ້າ. ແລະທ່ານສາມາດຊ່ວຍປະຢັດການບັນທຶກວິດີໂອຂອງທ່ານເປັນລະດັບຄວາມກ້ວາງຂອງຮູບແບບໄຟລ໌. ຜູ້ໃຊ້ທີ່ມີຄວາມຊໍານິຊໍານານດ້ານເຕັກໂນໂລຢີອາດຈະຊອກຫາເຄື່ອງບັນທຶກຫນ້າຈໍ OBS ທີ່ເປັນປະໂຫຍດທີ່ສຸດແລະມີຫຼາຍຫນ້າທີ່ເຮັດວຽກເພາະວ່າມັນມີເສັ້ນໂຄ້ງການຮຽນຮູ້ທີ່ສູງ. ດັ່ງນັ້ນ, ນີ້ສາມາດໃຊ້ເວລາດົນຖ້າທ່ານຕ້ອງການຄໍາສັ່ງການຕັ້ງຄ່າທັງຫມົດ. ຢ່າງໃດກໍຕາມ, ສໍາລັບທຸກຄົນທີ່ຕ້ອງການບັນທຶກການບັນຍາຍສໍາລັບຫ້ອງຮຽນຫຼືບັນທຶກການຖ່າຍທອດສົດ, OBS ແມ່ນມີອໍານາດທີ່ມັນອະນຸຍາດໃຫ້ສໍາລັບພື້ນຫລັງທີ່ກໍາຫນົດເອງແລະສະຫນັບສະຫນູນການເຊື່ອມຕໍ່ກັບຜູ້ໃຫ້ບໍລິການສະຕີມທີ່ແຕກຕ່າງກັນ. ໂດຍພື້ນຖານແລ້ວ, ມັນເປັນທາງເລືອກທີ່ເຊື່ອຖືໄດ້ທີ່ຈະບັນທຶກຫນ້າຈໍທີ່ບໍ່ມີ lag.

Bandicam
ເວທີ: Windows
Bandicam ຍັງເປັນເຄື່ອງບັນທຶກຫນ້າຈໍທີ່ບໍ່ມີ lag ທີ່ນິຍົມສໍາລັບຜູ້ໃຊ້ທັງຫມົດ. ມັນມີນ້ຳໜັກເບົາແຕ່ມີພະລັງເພື່ອໃຫ້ທ່ານສາມາດບັນທຶກການເຄື່ອນໄຫວໃນໜ້າຈໍຕ່າງໆໄດ້ຢ່າງງ່າຍດາຍເພື່ອບັນທຶກຢູ່ໃນທ້ອງຖິ່ນ. ນອກຈາກນັ້ນ, ມັນມີການສະຫນັບສະຫນູນສໍາລັບການບັນທຶກຫນ້າຈໍຂອງແຫຼ່ງພາຍນອກເຊັ່ນ: console ເກມ, webcams, ແລະ IPTV ຂອງທ່ານ. ໃນເວລາທີ່ການບັນທຶກ, Bandicam ສະເຫນີທາງເລືອກທີ່ຈະເພີ່ມຮູບຮ່າງ, ລູກສອນ, ແລະຂໍ້ຄວາມແລະຍັງບັນທຶກຕົວກະພິບຫນູກັບຜົນກະທົບ preset. ເຊັ່ນດຽວກັນກັບການສັ່ງໃຫມ່ທີ່ບໍ່ມີຄວາມຊັກຊ້າ, ທ່ານສາມາດບັນທຶກສຽງຂອງລະບົບແລະສຽງຂອງທ່ານດ້ວຍ Bandicam ໄດ້ສະດວກແລະມັນບໍ່ຈໍາເປັນຕ້ອງມີການດໍາເນີນງານທີ່ສັບສົນ. ຄຸນສົມບັດອື່ນໆເຊັ່ນ: ຕາຕະລາງວຽກ ແລະປຸ່ມ chroma ຍັງຈະເຮັດໃຫ້ທ່ານສາມາດບັນທຶກໜ້າຈໍ PC ໄດ້ຢ່າງຍືດຫຍຸ່ນ.
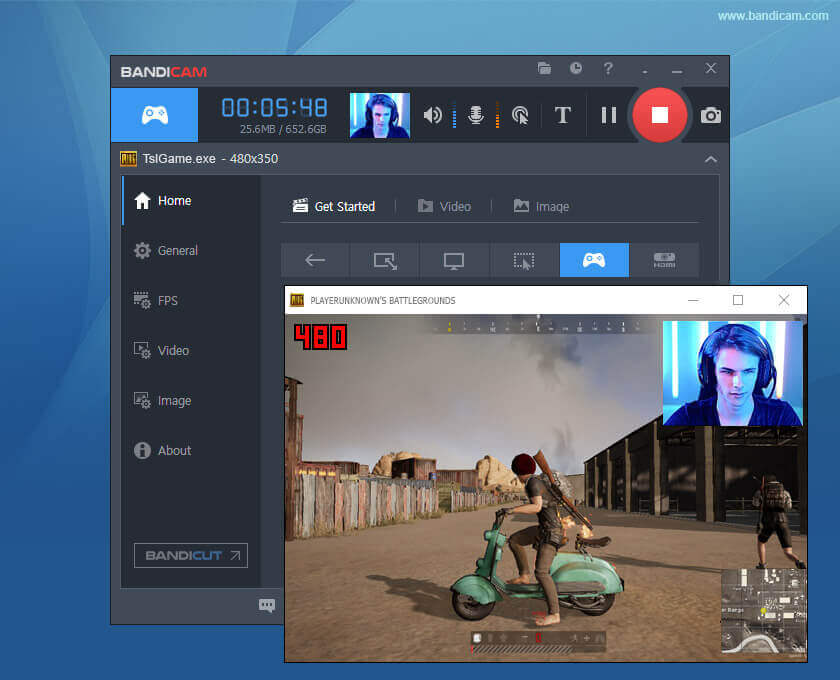
ScreenRec
Windows, Linux, Mac (ໄວໆນີ້)
ເຄື່ອງບັນທຶກຫນ້າຈໍທີ່ບໍ່ເສຍຄ່າແລະມີອໍານາດສຸດທ້າຍທີ່ບໍ່ມີຄວາມຊັກຊ້າແມ່ນ ScreenRec. ໃນຖານະທີ່ເປັນເຄື່ອງບັນທຶກໜ້າຈໍທີ່ບໍ່ມີການຊັກຊ້າ, ScreenRec ສາມາດເປັນທາງເລືອກທີ່ດີທີ່ສຸດຂອງທ່ານເພື່ອບັນທຶກວິດີໂອການຫຼິ້ນເກມ, ການຫຼິ້ນເກມ ແລະວິດີໂອທີ່ມີຄວາມລະອຽດສູງ. ການບັນທຶກທັງຫມົດແມ່ນໄດ້ສ້າງຕັ້ງຂື້ນໃນຂະຫນາດນ້ອຍແລະສາມາດໄດ້ຮັບການສົ່ງອອກເປັນຮູບແບບວິດີໂອ MP4 ທີ່ນິຍົມ. ແລະໃນຂະນະທີ່ບັນທຶກການບັນຍາຍ, ມັນໃຫ້ທາງເລືອກທີ່ຈະເພີ່ມຄໍາບັນຍາຍເພື່ອເຮັດໃຫ້ການບັນທຶກວິດີໂອຂອງທ່ານຊັດເຈນຂຶ້ນແລະເຂົ້າໃຈງ່າຍ. ປະໂຫຍດອັນໃຫຍ່ຫຼວງຂອງການບັນທຶກວິດີໂອທີ່ ScreenRec ຜະລິດແມ່ນວ່າເນື້ອຫາສາມາດຖືກເຂົ້າລະຫັດເພື່ອໃຫ້ທ່ານສາມາດຄວບຄຸມຜູ້ທີ່ເຂົ້າເຖິງແລະສ້າງການເຊື່ອມຕໍ່ການແບ່ງປັນທີ່ມີພຽງແຕ່ສະມາຊິກທີມຂອງເຈົ້າສາມາດເບິ່ງວິດີໂອໄດ້. ສໍາລັບຜູ້ທີ່ໃຫ້ຄ່າຄວາມເປັນສ່ວນຕົວ, ScreenRec ຄວນຈະເປັນທາງເລືອກທີ່ສົມບູນແບບ.
ເຄັດລັບ: ເປັນຫຍັງເກມຂອງຂ້ອຍຈຶ່ງຊ້າເມື່ອຂ້ອຍບັນທຶກໜ້າຈໍ?
ໃນເວລາທີ່ການນໍາໃຊ້ເຄື່ອງບັນທຶກຫນ້າຈໍທາງສ່ວນຫນ້າຂອງການຕິດຕັ້ງເຊັ່ນ ເຄື່ອງບັນທຶກ ໜ້າ ຈໍ Movavi, ບັນຫາອາດຈະເກີດຈາກສອງເຫດຜົນ:
- ຫນ່ວຍຄວາມຈໍາ RAM ແລະ CPU ຂອງໂທລະສັບຫຼືຄອມພິວເຕີຂອງທ່ານແມ່ນເກີນ.
- ການຕັ້ງຄ່າອຸປະກອນຂອງທ່ານບໍ່ເຂົ້າກັນໄດ້ກັບເກມ. ທ່ານສາມາດກວດສອບແລະປັບການຕັ້ງຄ່າໄດ້ອີກເທື່ອຫນຶ່ງກ່ອນທີ່ທ່ານຈະເລີ່ມຕົ້ນເກມໄດ້.
ເພາະສະນັ້ນ, ປະສິດທິພາບທີ່ສູງຂຶ້ນໃນຄອມພິວເຕີຂອງທ່ານມີ, ຜົນໄດ້ຮັບທີ່ດີກວ່າ.
ນີ້ມີປະໂຫຍດແນວໃດ?
ຄິກທີ່ດາວເພື່ອໃຫ້ຜະລິດແນນ!
ຜະລິດແນນເສລີ່ຍ / 5 Vote count:




