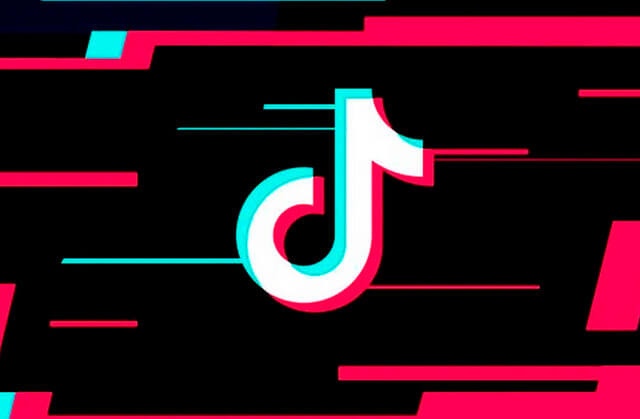ວິທີການປ່ຽນ Font ໃນ iPhone (iOS 13 ສະຫນັບສະຫນູນ)

ຜູ້ໃຊ້ຫຼາຍຄົນຕ້ອງການປັບແຕ່ງອຸປະກອນ iOS ຂອງເຂົາເຈົ້າໂດຍການປ່ຽນຮູບແບບສີສັນ, ຮູບວໍເປເປີ ແລະຟອນ. ດີ, ມັນຂ້ອນຂ້າງງ່າຍທີ່ຈະປ່ຽນຂະຫນາດຕົວອັກສອນຖ້າທ່ານມີບັນຫາໃນການອ່ານຂໍ້ຄວາມໃນ iPhone ຫຼື iPad ຂອງທ່ານ. ແຕ່ຫນ້າເສຍດາຍ, ບໍ່ມີວິທີໂດຍກົງທີ່ຈະປ່ຽນຕົວອັກສອນລະບົບທີ່ໃຊ້ໂດຍ iOS. ທ່ານເຄີຍຄິດທີ່ຈະປ່ຽນຕົວອັກສອນໃນ iPhone ຂອງ iPad ຂອງທ່ານບໍ? ຖ້າເຈົ້າເຮັດ, ນີ້ແມ່ນບ່ອນທີ່ຖືກຕ້ອງ.
ໃນບົດຄວາມນີ້, ພວກເຮົາຈະເບິ່ງປະເພດຂອງຕົວອັກສອນທີ່ iPhone ຂອງທ່ານໃຊ້ແລະວິທີການປ່ຽນຮູບແບບຕົວອັກສອນແລະຂະຫນາດໃນ iPhone ຖ້າທ່ານຕ້ອງການ.
1. iPhone ໃຊ້ Font ໃດ?
ເນື່ອງຈາກ iPhone ໄດ້ພັດທະນາໄປສູ່ iPhone 11/11 Pro ໃນປະຈຸບັນ, ດັ່ງນັ້ນຕົວອັກສອນທີ່ໃຊ້ໃນການໂຕ້ຕອບຂອງມັນມີການປ່ຽນແປງຫຼາຍຄັ້ງ. iPhones ທໍາອິດທີ່ຕີຕະຫຼາດ: iPhone, iPhone 3G ແລະ iPhone 3GS ໃຊ້ຕົວອັກສອນ Helvetica ສໍາລັບຈຸດປະສົງການໂຕ້ຕອບທັງຫມົດ. Apple ໄດ້ນໍາສະເຫນີການປ່ຽນແປງຕົວອັກສອນ iPhone ກັບ iPhone 4 ເຊິ່ງໃຊ້ Helvetica Neue.
ຕໍ່ມາ, ການປັບປຸງໃນລະບົບ iOS ໄດ້ກໍານົດປະເພດຂອງຕົວອັກສອນທີ່ການໂຕ້ຕອບຈະສະແດງ. ຕົວຢ່າງເຊັ່ນ, iPhone ທີ່ໃຊ້ iOS 7 ແລະ iOS 8 ໃຊ້ Helvetica Ultra-Light ຫຼື Helvetica Light. ດ້ວຍການແນະນໍາຂອງ iOS 9, Apple ໄດ້ປ່ຽນຕົວອັກສອນອີກເທື່ອຫນຶ່ງເປັນຕົວອັກສອນທີ່ພວກເຂົາເອີ້ນວ່າ San Francisco. ການອັບເດດກັບ iOS 11, 12 ແລະ 13, ມີການປັບຕົວນ້ອຍລົງໃສ່ຕົວໜັງສືໃນການໂຕ້ຕອບເຊິ່ງກາຍເປັນທີ່ຮູ້ຈັກໃນນາມ SF Pro. ໃນ iOS 13, ມັນເປັນໄປໄດ້ທີ່ຈະຕິດຕັ້ງຕົວອັກສອນທີ່ກໍາຫນົດເອງໃນ iPhone.
2. ວິທີການປ່ຽນ Font ໃນ iPhone ໂດຍບໍ່ມີການ Jailbreaking
ໃນປັດຈຸບັນ, ມັນຍັງເປັນໄປບໍ່ໄດ້ທີ່ຈະປ່ຽນຕົວອັກສອນລະບົບໃນ iPhone ຂອງທ່ານໂດຍບໍ່ມີການ jailbreaking ອຸປະກອນ. ແຕ່ມີບາງແອັບຯພາກສ່ວນທີສາມທີ່ມີຢູ່ເພື່ອຊ່ວຍໃຫ້ທ່ານໃຊ້ຕົວອັກສອນທີ່ແຕກຕ່າງກັນສໍາລັບການໂຕ້ຕອບຂອງ iPhone ຂອງທ່ານ. ຫນຶ່ງໃນແອັບຯທີ່ເປັນປະໂຫຍດທີ່ສຸດສໍາລັບວຽກງານນີ້ແມ່ນ AnyFont. ນີ້ແມ່ນແອັບທີ່ຈ່າຍເງິນທີ່ທ່ານສາມາດໄດ້ຮັບຈາກ App Store ໃນລາຄາ 1.99 ໂດລາ ແລະເມື່ອມັນຖືກຕິດຕັ້ງຢູ່ໃນ iPhone ຂອງທ່ານ, ທ່ານສາມາດເພີ່ມຕົວອັກສອນໃສ່ອຸປະກອນເພື່ອປ່ຽນຟອນລະບົບທີ່ໃຊ້ໃນແອັບຕ່າງໆເຊັ່ນ Word, Excel, Number, KeyNote, ແລະອື່ນໆ. ແອັບພາກສ່ວນທີສາມອື່ນໆ. ມັນບໍ່ຈໍາເປັນຕ້ອງ jailbreak iPhone ຂອງທ່ານ.
ປະຕິບັດຕາມຂັ້ນຕອນງ່າຍໆເຫຼົ່ານີ້ເພື່ອປ່ຽນຕົວອັກສອນໃນ iPhone ຂອງທ່ານໂດຍໃຊ້ AnyFont:
ຂັ້ນຕອນທີ 1: ດາວນ໌ໂຫລດແລະຕິດຕັ້ງ AnyFont ກ່ຽວກັບ iPhone ຂອງທ່ານຈາກຮ້ານ App.
ຂັ້ນຕອນທີ 2: ໃນປັດຈຸບັນຊອກຫາຕົວອັກສອນທີ່ທ່ານຕ້ອງການນໍາໃຊ້. AnyFont ຮອງຮັບຕົວອັກສອນທົ່ວໄປທັງໝົດລວມທັງ TTF, OTF, ແລະ TCC. ທ່ານສາມາດຄົ້ນຫາສໍາລັບການໃດໆຂອງຕົວອັກສອນເຫຼົ່ານີ້ຢູ່ໃນກູໂກແລະດາວນ໌ໂຫລດຫຼາຍເທົ່າທີ່ທ່ານຕ້ອງການ.
ຂັ້ນຕອນທີ 3: ເມື່ອຕົວອັກສອນໄດ້ຖືກດາວໂຫຼດ, ປາດໃສ່ມັນແລະເລືອກ “Open in…”, ຫຼັງຈາກນັ້ນເລືອກເອົາ AnyFont ເປັນ app ທີ່ທ່ານຕ້ອງການນໍາໃຊ້ເພື່ອເປີດໄຟລ໌ໄດ້.
ຂັ້ນຕອນທີ 4: ຫຼັງຈາກນັ້ນໄຟລ໌ຈະປາກົດຢູ່ໃນ AnyFont. ໃຫ້ຄລິກໃສ່ມັນເພື່ອເລືອກຕົວອັກສອນແລະຫຼັງຈາກນັ້ນຕິດຕັ້ງໃບຢັ້ງຢືນພິເສດທີ່ AnyFont ຖາມ.

ຣີສະຕາດອຸປະກອນ ແລະຟອນໃໝ່ຈະມີຜົນ, ກາຍເປັນຟອນແບບກຳນົດເອງໃໝ່.
3. ວິທີການປ່ຽນຮູບແບບຕົວອັກສອນໃນ iPhone ໂດຍການ Jailbreaking
ຖ້າທ່ານຕ້ອງການປ່ຽນຕົວອັກສອນລະບົບໃນ iPhone ຂອງທ່ານ, ທ່ານສາມາດນໍາໃຊ້ BytaFont 3 tweak jailbreak. ຢ່າງໃດກໍຕາມ, ມັນເປັນສິ່ງສໍາຄັນທີ່ຈະສັງເກດວ່າ app ນີ້ຈະເຮັດວຽກຢູ່ໃນອຸປະກອນ jailbroken ເທົ່ານັ້ນ. ສະນັ້ນທ່ານຕ້ອງ jailbreak iPhone ກ່ອນທີ່ຈະໃຊ້ tweak ນີ້ເພື່ອປະຕິບັດການປ່ຽນແປງຕົວອັກສອນຂອງລະບົບ. ແລະມີບາງສິ່ງທີ່ເຈົ້າຕ້ອງຮູ້ກ່ອນທີ່ຈະ Jailbreak ອຸປະກອນ:
ການ jailbreaking iPhone ຂອງທ່ານຈະລົບລ້າງການຮັບປະກັນກ່ຽວກັບມັນ. ທ່ານຈະບໍ່ສາມາດອັບເດດອຸປະກອນ OTA ຫຼັງຈາກ jailbreak ໄດ້.
ການ Jailbreak ສາມາດເຮັດໃຫ້ເກີດການສູນເສຍຂໍ້ມູນໃນ iPhone ຂອງທ່ານ. ມັນເປັນດັ່ງນັ້ນຈຶ່ງສໍາຄັນທີ່ຈະສໍາຮອງຂໍ້ມູນທັງຫມົດໃນ iPhone ຂອງທ່ານກ່ອນທີ່ຈະ Jailbreaking ອຸປະກອນ. ທ່ານສາມາດນໍາໃຊ້ iTunes / iCloud ຫຼືບຸກຄົນທີສາມ Backup & Restore (iOS). ແຕ່ຫນ້າເສຍດາຍ, ທ່ານສູນເສຍຂໍ້ມູນທີ່ສໍາຄັນຫຼັງຈາກ jailbreaking, ທ່ານສາມາດຟື້ນຟູໃຫ້ເຂົາເຈົ້າຈາກການສໍາຮອງຂໍ້ມູນໄດ້ຢ່າງງ່າຍດາຍ.
ຖ້າ iPhone ຂອງທ່ານຖືກ jailbroken, ປະຕິບັດຕາມຂັ້ນຕອນງ່າຍໆເຫຼົ່ານີ້ເພື່ອປ່ຽນຕົວອັກສອນລະບົບໂດຍໃຊ້ BytaFont 3:
ຂັ້ນຕອນທີ 1: ເປີດ Cydia ແລະຄົ້ນຫາ BytaFont 3, ຫຼັງຈາກນັ້ນຕິດຕັ້ງມັນ. ເມື່ອ tweak ໄດ້ຖືກຕິດຕັ້ງ, ທ່ານຈະພົບເຫັນມັນຢູ່ໃນ springboard ໄດ້.
ຂັ້ນຕອນທີ 2: ເປີດ BytaFont 3 ແລະຫຼັງຈາກນັ້ນໄປທີ່ "Browse Fonts" ຢູ່ດ້ານລຸ່ມຂອງຫນ້າຈໍ. ເລືອກຕົວອັກສອນທີ່ເຈົ້າຕ້ອງການໃຊ້ຈາກຕົວເລືອກໃນໜ້າຈໍ ແລະຈາກນັ້ນແຕະທີ່ “ດາວໂຫຼດ” ເພື່ອໄປທີ່ແພັກເກັດ Cydia ຂອງຟອນນັ້ນ. ແຕະ "ຕິດຕັ້ງ" ເພື່ອເລີ່ມຕົ້ນການຕິດຕັ້ງຕົວອັກສອນ.
ຂັ້ນຕອນທີ 3: ປິດ Cydia ແລະເປີດ BytaFont. ໄປຫາຕົວອັກສອນທີ່ທ່ານໄດ້ດາວໂຫຼດຢູ່ພາຍໃຕ້ແຖບ "ພື້ນຖານ" ຈາກເມນູລຸ່ມສຸດ. ເລືອກຕົວອັກສອນແລະໃນເວລາທີ່ຮ້ອງຂໍ, re-ພາກຮຽນ spring ເພື່ອເລີ່ມຕົ້ນການນໍາໃຊ້ຕົວອັກສອນໃນ iPhone ຂອງທ່ານ.
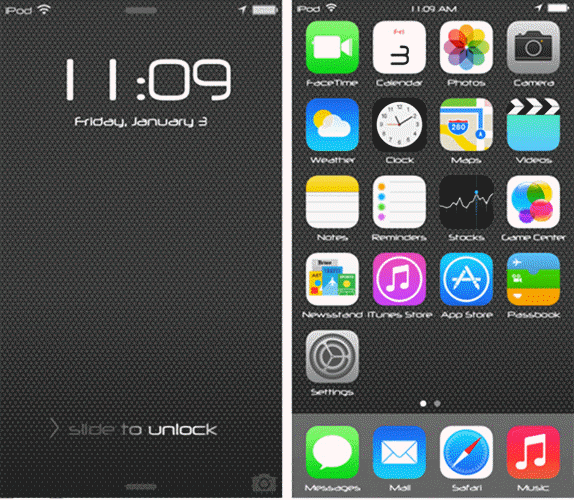
4. ວິທີການປ່ຽນຂະຫນາດ Fone ໃນ iPhone, iPad ແລະ iPod
ດັ່ງທີ່ພວກເຮົາໄດ້ກ່າວມາກ່ອນ, Apple ບໍ່ອະນຸຍາດໃຫ້ທ່ານປ່ຽນຕົວອັກສອນຂອງລະບົບ, ແຕ່ຊ່ວຍໃຫ້ທ່ານສາມາດປ່ຽນຂະຫນາດຕົວອັກສອນໃນ iPhone, iPad ແລະ iPod touch ຂອງທ່ານໃນຂັ້ນຕອນງ່າຍໆ. ທ່ານສາມາດປ່ຽນແປງຂະຫນາດຂອງຕົວອັກສອນໃນກິດຈໍານວນຫນຶ່ງລວມທັງອີເມລ, ປະຕິທິນ, ຕິດຕໍ່ພົວພັນ, ໂທລະສັບແລະບັນທຶກ. ນີ້ແມ່ນວິທີເຮັດມັນ:
ຂັ້ນຕອນທີ 1: ເປີດການຕັ້ງຄ່າໃນ iPhone / iPad ຂອງທ່ານແລະຫຼັງຈາກນັ້ນປາດກ່ຽວກັບ "ການສະແດງແລະຄວາມສະຫວ່າງ".
ຂັ້ນຕອນທີ 2: ເລືອກ "ຂະຫນາດຕົວອັກສອນ" ແລະຫຼັງຈາກນັ້ນພຽງແຕ່ drag slider ຈົນກ່ວາທ່ານໄດ້ຮັບຂະຫນາດຕົວອັກສອນທີ່ທ່ານຕ້ອງການນໍາໃຊ້.
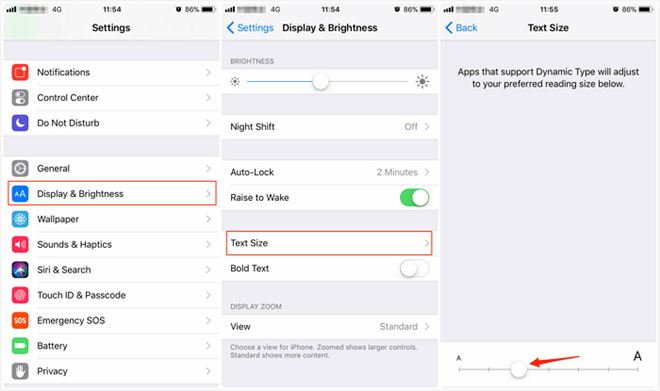
ຖ້າທ່ານຕ້ອງການເຮັດໃຫ້ຕົວອັກສອນໃຫຍ່ກວ່າ, ໄປທີ່ Settings> Accessibility> ແລະເລືອກ "ສະແດງແລະຂະຫນາດຂໍ້ຄວາມ", ຈາກນັ້ນແຕະໃສ່ "ຂໍ້ຄວາມທີ່ໃຫຍ່ກວ່າ." ຈາກນັ້ນທ່ານສາມາດລາກຕົວເລື່ອນເພື່ອເຮັດໃຫ້ຂະໜາດຕົວອັກສອນໃຫຍ່ຕາມທີ່ທ່ານຕ້ອງການ.
ນີ້ມີປະໂຫຍດແນວໃດ?
ຄິກທີ່ດາວເພື່ອໃຫ້ຜະລິດແນນ!
ຜະລິດແນນເສລີ່ຍ / 5 Vote count: