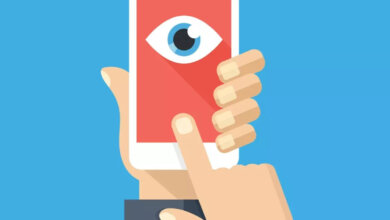[6 ວິທີ] ວິທີການປອມແປງສະຖານທີ່ GPS ໃນ iPhone ໂດຍບໍ່ມີການ Jailbreak

"ຂ້ອຍຕ້ອງການຈໍາລອງສະຖານທີ່ປອມສໍາລັບແອັບຯທີ່ເຮັດວຽກຢູ່ໃນ iPhone ຂອງຂ້ອຍ. ມີວິທີການປອມແປງສະຖານທີ່ iPhone ໂດຍບໍ່ມີການ jailbreak?"
iPhone ຂອງທ່ານໃຊ້ GPS ສໍາລັບວຽກງານແລະກິດທີ່ຕ້ອງການສະຖານທີ່ແທ້ຈິງຂອງທ່ານ, ເຊັ່ນ: Facebook, Tinder, ຫຼື Pokemon Go. ຈະເຮັດແນວໃດຖ້າທ່ານບໍ່ຕ້ອງການແບ່ງປັນສະຖານທີ່ທີ່ແທ້ຈິງ? ມີຫຼາຍສະຖານະການທີ່ທ່ານອາດຈະຈໍາເປັນຕ້ອງໄດ້ປອມແປງສະຖານທີ່ GPS ຂອງ iPhone ຂອງທ່ານ. ຢ່າງໃດກໍຕາມ, ການປ່ຽນແປງສະຖານທີ່ໃນ iPhone ຂອງທ່ານແມ່ນບໍ່ແມ່ນວຽກງານທີ່ງ່າຍ, ແລະບາງຄົນກໍ່ຮຽກຮ້ອງໃຫ້ທ່ານ jailbreak iPhone ຂອງທ່ານ.
ມີວິທີການປອມແປງສະຖານທີ່ GPS ໃນ iPhone ໂດຍບໍ່ມີການ jailbreak? ຄໍາຕອບແມ່ນແມ່ນ. ວິທີແກ້ໄຂໃນບົດຄວາມນີ້ຈະຊ່ວຍໃຫ້ທ່ານປ່ຽນສະຖານທີ່ iPhone ຂອງທ່ານໂດຍບໍ່ມີການ jailbreak ອຸປະກອນ. ແຕ່ກ່ອນທີ່ພວກເຮົາຈະເຮັດ, ໃຫ້ພິຈາລະນາບາງເຫດຜົນວ່າເປັນຫຍັງທ່ານອາດຈະຈໍາເປັນຕ້ອງ jailbreak iPhone.
ເປັນຫຍັງທ່ານຈະປອມແປງສະຖານທີ່ iPhone ຂອງທ່ານ?
ຕໍ່ໄປນີ້ແມ່ນບາງເຫດຜົນຕົ້ນຕໍທີ່ເປັນຫຍັງທ່ານອາດຈະຕ້ອງການປອມແປງສະຖານທີ່ GPS ໃນ iPhone ຂອງທ່ານ:
- ເພື່ອແກ້ໄຂສະຖານທີ່ໃນແອັບນັດນັດພົບເພື່ອໃຫ້ເຈົ້າສາມາດເຂົ້າເຖິງການຈັບຄູ່ໄດ້ຫຼາຍຂຶ້ນ.
- ເພື່ອເຂົ້າເຖິງເນື້ອຫາທີ່ຖືກຈຳກັດທາງພູມສາດໃນບາງແອັບເຊັ່ນ Netflix, Hulu, CW, Animeflix ແລະອື່ນໆອີກ.
- ເພື່ອຫຼິ້ນເກມທີ່ອີງໃສ່ສະຖານທີ່ເຊັ່ນ: Harry Potter Wizards Unite ແລະ Pokémon Go ໄດ້ຢ່າງງ່າຍດາຍ.
- ເພື່ອເຂົ້າເຖິງຄຸນສົມບັດຕ່າງໆໃນອຸປະກອນຂອງທ່ານ ຫຼືໃນແອັບຕ່າງໆ ທີ່ສາມາດເຂົ້າເຖິງໄດ້ໃນບ່ອນຕ່າງໆເທົ່ານັ້ນ.
- ເພື່ອເຊື່ອງສະຖານທີ່ປັດຈຸບັນຂອງທ່ານເພື່ອປົກປ້ອງຄວາມເປັນສ່ວນຕົວຂອງອຸປະກອນຂອງທ່ານ.
- ເພື່ອໃຊ້ລາຍລະອຽດການເຊັກອິນຂອງສະຖານທີ່ອື່ນ.
ຄວາມສ່ຽງຕໍ່ການປອມແປງສະຖານທີ່ GPS ໃນ iPhone?
ກ່ອນທີ່ພວກເຮົາຈະແບ່ງປັນໃຫ້ທ່ານຮູ້ວິທີການປອມແປງສະຖານທີ່ GPS ໃນ iPhone ຂອງທ່ານ, ພວກເຮົາຄິດວ່າພວກເຮົາຄວນແຈ້ງໃຫ້ທ່ານຮູ້ວ່າການປອມແປງສະຖານທີ່ GPS ໃນ iPhone ຂອງທ່ານອາດຈະຂັດກັບຂໍ້ກໍານົດແລະເງື່ອນໄຂຂອງກິດທີ່ອີງໃສ່ສະຖານທີ່ທີ່ທ່ານກໍາລັງພະຍາຍາມໃຊ້. .
ມີບາງຄົນທີ່ໄດ້ບັນຊີPokémon Go ຂອງເຂົາເຈົ້າຖືກລະງັບ ຫຼືຖືກຫ້າມຊົ່ວຄາວສໍາລັບການນໍາໃຊ້ບາງວິທີແກ້ໄຂໃນບົດຄວາມນີ້ເພື່ອປອມແປງສະຖານທີ່ GPS ຂອງເຂົາເຈົ້າ. ຢ່າງໃດກໍຕາມ, ທ່ານສາມາດຫຼີກເວັ້ນບາງສ່ວນຂອງຜົນສະທ້ອນເຫຼົ່ານີ້ໂດຍການຮັບປະກັນວ່າເຄື່ອງມືທີ່ທ່ານໃຊ້ເພື່ອປອມແປງສະຖານທີ່ຂອງທ່ານໃນ iPhone ຂອງທ່ານແມ່ນຖືກຕ້ອງ, ເຊື່ອຖືໄດ້, ແລະປະສິດທິພາບ.
ວິທີການປ່ຽນສະຖານທີ່ GPS ໃນ iPhone ໂດຍບໍ່ມີການ Jailbreak
ໃຊ້ iOS Location Changer (ຮອງຮັບ iOS 17)
ຫນຶ່ງໃນວິທີທີ່ດີທີ່ສຸດທີ່ຈະປອມແປງສະຖານທີ່ GPS ໃນ iPhone ຂອງທ່ານໂດຍບໍ່ມີການ jailbreaking ອຸປະກອນແມ່ນການນໍາໃຊ້ ຕົວປ່ຽນສະຖານທີ່. ນີ້ແມ່ນເຄື່ອງມືພາກສ່ວນທີສາມທີ່ສາມາດຖືກນໍາໃຊ້ເພື່ອປ່ຽນສະຖານທີ່ GPS ດ້ວຍການຄລິກດຽວ. ນອກຈາກນີ້, ທ່ານສາມາດຈໍາລອງການເຄື່ອນໄຫວ GPS ລະຫວ່າງສອງແລະຫຼາຍຈຸດ. ມັນເຂົ້າກັນໄດ້ຢ່າງສົມບູນກັບ iOS 17 ແລະ iPhone 15/15 Pro/15 Pro Max, iPhone 14/14 Plus/14 Pro/14 Pro Max, iPhone 13/13 mini/13 Pro Max, iPhone 12/11, iPhone Xs /XR/X, ແລະອື່ນໆ.
ນີ້ແມ່ນວິທີການນໍາໃຊ້ມັນ:
1 ຂັ້ນຕອນ: ດາວໂຫຼດ ແລະຕິດຕັ້ງ iOS Location Spoofer ໃສ່ຄອມພິວເຕີຂອງທ່ານ, ຈາກນັ້ນເປີດມັນ. ເລືອກ "ປ່ຽນສະຖານທີ່" ໃນປ່ອງຢ້ຽມຕົ້ນຕໍແລະຫຼັງຈາກນັ້ນການເຊື່ອມຕໍ່ iPhone ຂອງທ່ານ.

2 ຂັ້ນຕອນ: ທ່ານຈະເຫັນແຜນທີ່ໃນຫນ້າຈໍ. ໃສ່ສະຖານທີ່ທີ່ຕ້ອງການໃນປ່ອງຊອກຫາ, ຫຼືໃຊ້ແຜນທີ່ເພື່ອເລືອກສະຖານທີ່ໃຫມ່.
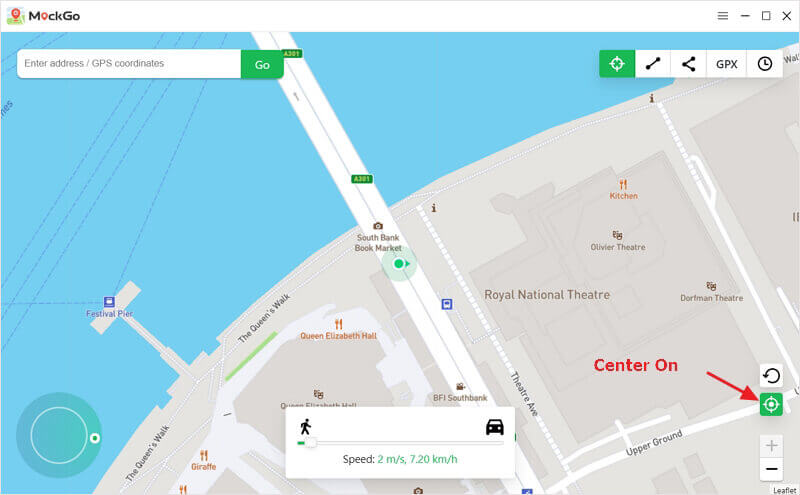
3 ຂັ້ນຕອນ: ຫຼັງຈາກນັ້ນພຽງແຕ່ໃຫ້ຄລິກໃສ່ "ເລີ່ມຕົ້ນການແກ້ໄຂ" ແລະສະຖານທີ່ໃນ iPhone ຂອງທ່ານຈະໄດ້ຮັບການປ່ຽນແປງ. ມັນຈະສະແດງສະຖານທີ່ປອມຢູ່ໃນທຸກແອັບຯທີ່ອີງໃສ່ສະຖານທີ່.
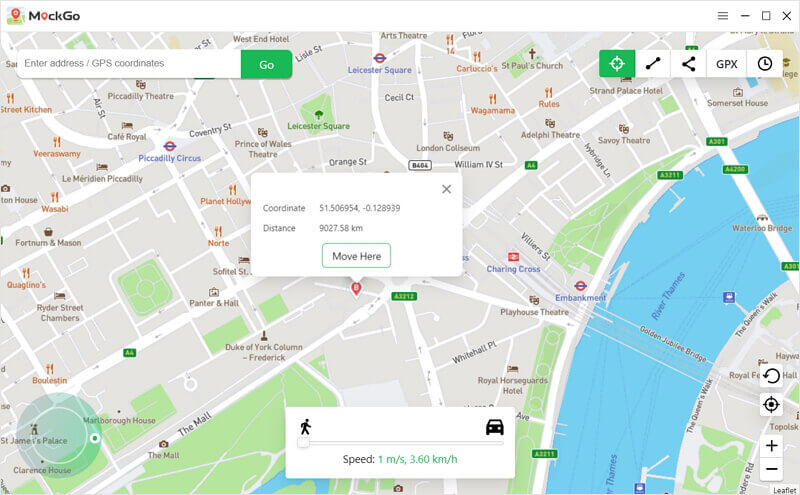
ໃຊ້ iSpoofer
iSpoofer ເປັນເຄື່ອງມືພາກສ່ວນທີສາມອື່ນທີ່ສາມາດຊ່ວຍໃຫ້ທ່ານປອມແປງສະຖານທີ່ GPS ຂອງ iPhone ຂອງທ່ານໂດຍບໍ່ມີການຜ່ານຄວາມສ່ຽງຂອງການ jailbreaking. ມັນງ່າຍດາຍຫຼາຍທີ່ຈະໃຊ້ແລະບໍ່ເສຍຄ່າສໍາລັບສາມມື້. ນີ້ແມ່ນວິທີໃຊ້ມັນ:
ຂັ້ນຕອນທີ 1: ດາວນ໌ໂຫລດແລະຕິດຕັ້ງ iSpoofer ໃນຄອມພິວເຕີຂອງທ່ານ
ຂັ້ນຕອນທີ 2: ປົດລັອກ iPhone ຂອງທ່ານແລະຫຼັງຈາກນັ້ນນໍາໃຊ້ສາຍ USB ຟ້າຜ່າເພື່ອເຊື່ອມຕໍ່ອຸປະກອນກັບຄອມພິວເຕີ.
ຂັ້ນຕອນທີ 3: ເປີດ iSpoofer ໃນຄອມພິວເຕີຂອງທ່ານແລະມັນຄວນຈະສາມາດກວດພົບອຸປະກອນ.
![[6 ວິທີ] ວິທີການປອມແປງສະຖານທີ່ GPS ໃນ iPhone ໂດຍບໍ່ມີການ Jailbreak](https://www.getappsolution.com/images/20210325_605c40028708b.jpg)
ຂັ້ນຕອນທີ 4: ເລືອກ "Spoof" ເພື່ອໄປທີ່ປ່ອງຢ້ຽມຂອງແຜນທີ່.
ຂັ້ນຕອນທີ 5: ເລືອກສະຖານທີ່ໃນແຜນທີ່ແລະຫຼັງຈາກນັ້ນເລືອກ "ຍ້າຍ" ການປ່ຽນແປງທີ່ຕັ້ງຂອງອຸປະກອນ.
![[6 ວິທີ] ວິທີການປອມແປງສະຖານທີ່ GPS ໃນ iPhone ໂດຍບໍ່ມີການ Jailbreak](https://www.getappsolution.com/images/20210325_605c40029ba50.jpg)
ໃຊ້ iTools
ນອກນັ້ນທ່ານຍັງສາມາດ spoof ສະຖານທີ່ໃນ iPhone ຂອງທ່ານໂດຍບໍ່ມີການ jailbreaking ການນໍາໃຊ້ iTools ຈາກ ThinkSky. ມັນງ່າຍທີ່ຈະໃຊ້ແລະບໍ່ເສຍຄ່າ 24 ຊົ່ວໂມງ.
ປະຕິບັດຕາມຂັ້ນຕອນງ່າຍໆເຫລົ່ານີ້:
ຂັ້ນຕອນທີ 1: ດາວນ໌ໂຫລດແລະຕິດຕັ້ງ iTools ໃສ່ຄອມພິວເຕີຂອງທ່ານ, ຫຼັງຈາກນັ້ນເປີດມັນ.
ຂັ້ນຕອນທີ 2: ປົດລັອກ iPhone ຂອງທ່ານແລະຫຼັງຈາກນັ້ນເຊື່ອມຕໍ່ອຸປະກອນກັບຄອມພິວເຕີໂດຍຜ່ານສາຍ USB.
ຂັ້ນຕອນທີ 3: ແຕະໃສ່ "Toolbox" ແລະຫຼັງຈາກນັ້ນເລືອກເອົາ "ສະຖານທີ່ virtual".
![[6 ວິທີ] ວິທີການປອມແປງສະຖານທີ່ GPS ໃນ iPhone ໂດຍບໍ່ມີການ Jailbreak](https://www.getappsolution.com/images/20210325_605c4002aedd3.jpg)
ຂັ້ນຕອນທີ 4: ກະລຸນາໃສ່ສະຖານທີ່ປອມຂອງທ່ານທີ່ຕ້ອງການໃນປ່ອງຂໍ້ຄວາມພາຍໃນແຜນທີ່ແລະຫຼັງຈາກນັ້ນກົດ "Enter".
ຂັ້ນຕອນທີ 5: ໃຫ້ຄລິກໃສ່ "ຍ້າຍໄປທີ່ນີ້" ການປ່ຽນແປງສະຖານທີ່ໃນ iPhone ຂອງທ່ານກັບສະຖານທີ່ໃຫມ່.
![[6 ວິທີ] ວິທີການປອມແປງສະຖານທີ່ GPS ໃນ iPhone ໂດຍບໍ່ມີການ Jailbreak](https://www.getappsolution.com/images/20210325_605c4002c5a21.jpg)
ໃຊ້ NordVPN
NordVPN ເປັນການແກ້ໄຂທີ່ດີສໍາລັບການປອມແປງ GPS ໃນຄອມພິວເຕີດົນນານແລະດ້ວຍການເປີດຕົວຂອງແອັບຯມືຖືຂອງພວກເຂົາ, ທ່ານສາມາດນໍາໃຊ້ມັນເພື່ອປອມແປງສະຖານທີ່ໃນ iPhone ຂອງທ່ານ.
ປະຕິບັດຕາມຂັ້ນຕອນງ່າຍໆເຫຼົ່ານີ້ເພື່ອເຮັດມັນ:
- ດາວໂຫຼດແອັບ NordVPN ແລະຕິດຕັ້ງມັນຢູ່ໃນອຸປະກອນຂອງທ່ານ.
- ເປີດແອັບແລະຫຼັງຈາກນັ້ນແຕະ “ON” ເພື່ອເປີດໃຊ້ມັນ.
- ໃນປັດຈຸບັນພຽງແຕ່ເລືອກສະຖານທີ່ໃຫມ່ແລະຫຼັງຈາກນັ້ນໃຫ້ຄລິກໃສ່ "ເຊື່ອມຕໍ່" ເພື່ອປ່ຽນສະຖານທີ່ຂອງອຸປະກອນ.
![[6 ວິທີ] ວິທີການປອມແປງສະຖານທີ່ GPS ໃນ iPhone ໂດຍບໍ່ມີການ Jailbreak](https://www.getappsolution.com/images/20210325_605c4002e0671.jpg)
ໃຊ້ iBackupBot
ດ້ວຍ iBackupBot, ທ່ານຍັງສາມາດປອມແປງສະຖານທີ່ໃນ iPhone ຂອງທ່ານໂດຍການປ່ຽນໄຟລ໌ທີ່ສຳຮອງໄວ້. ນີ້ແມ່ນວິທີການໃຊ້ iBackupBot ເພື່ອປ່ຽນສະຖານທີ່ໃນ iPhone ຂອງທ່ານ:
ຂັ້ນຕອນທີ 1: ການເຊື່ອມຕໍ່ iPhone ກັບຄອມພິວເຕີຂອງທ່ານໂດຍໃຊ້ສາຍ USB ແລະເປີດ iTunes.
ຂັ້ນຕອນທີ 2: ເລືອກຮູບສັນຍາລັກ iPhone, ໃຫ້ແນ່ໃຈວ່າ "ເຂົ້າລະຫັດສໍາຮອງຂໍ້ມູນໃນທ້ອງຖິ່ນ" ບໍ່ໄດ້ຖືກກວດສອບ, ແລະຫຼັງຈາກນັ້ນໃຫ້ຄລິກໃສ່ "Back Up Now".
ຂັ້ນຕອນທີ 3: ໃນປັດຈຸບັນດາວນ໌ໂຫລດແລະຕິດຕັ້ງ iBackupBot ໃນຄອມພິວເຕີຂອງທ່ານ.
ຂັ້ນຕອນທີ 4: ໃນເວລາທີ່ຂະບວນການສໍາຮອງຂໍ້ມູນແມ່ນສໍາເລັດ, ປິດ iTunes ແລະຫຼັງຈາກນັ້ນເປີດ iBackupBot.
![[6 ວິທີ] ວິທີການປອມແປງສະຖານທີ່ GPS ໃນ iPhone ໂດຍບໍ່ມີການ Jailbreak](https://www.getappsolution.com/images/20210325_605c400307b31.jpg)
ຂັ້ນຕອນທີ 5: ປະຕິບັດຕາມເສັ້ນທາງເຫຼົ່ານີ້ເພື່ອຊອກຫາໄຟລ໌ plist ຂອງ Apple Maps:
- ໄຟລ໌ລະບົບ > HomeDomain > Library > Preferences
- ໄຟລ໌ແອັບຜູ້ໃຊ້ > com.apple.Maps > Library > Preferences
ຂັ້ນຕອນທີ 6: ຄົ້ນຫາສໍາລັບ block ຂອງຂໍ້ມູນທີ່ເລີ່ມຕົ້ນດ້ວຍ "/dict" ໂຄດຄໍາສັ່ງແລະຫຼັງຈາກນັ້ນໃສ່ເສັ້ນດັ່ງຕໍ່ໄປນີ້ຢູ່ຂ້າງລຸ່ມນີ້:
_internal_PlaceCardlocationSimulation
ຂັ້ນຕອນທີ 7: ບັນທຶກແລະຫຼັງຈາກນັ້ນປິດ iBackupBot.
ຂັ້ນຕອນທີ 8: ໃນ iPhone ຂອງທ່ານ, ໄປທີ່ Settings> Apple ID ຂອງທ່ານ> iCloud ເພື່ອປິດການທໍາງານ "ຊອກຫາ iPhone ຂອງຂ້າພະເຈົ້າ".
![[6 ວິທີ] ວິທີການປອມແປງສະຖານທີ່ GPS ໃນ iPhone ໂດຍບໍ່ມີການ Jailbreak](https://www.getappsolution.com/images/20210325_605c400319065.jpg)
ຂັ້ນຕອນທີ 9: Reconnect iPhone ກັບຄອມພິວເຕີ, ເປີດ iTunes, ແລະຫຼັງຈາກນັ້ນເລືອກເອົາ "ການຟື້ນຟູ Backup".
ຂັ້ນຕອນທີ 10: ໃນປັດຈຸບັນເປີດ Apple Maps, ໄປທີ່ສະຖານທີ່ທີ່ທ່ານຕ້ອງການແລະ GPS ຂອງທ່ານຈະໄດ້ຮັບການປ່ຽນແປງທີ່ຕັ້ງໃຫມ່ນີ້.
ແກ້ໄຂໄຟລ໌ Plist
ນອກນັ້ນທ່ານຍັງສາມາດໃຊ້ 3uTools ເພື່ອແກ້ໄຂໄຟລ໌ Plist ເພື່ອປ່ຽນສະຖານທີ່ໃນ iPhone ຂອງທ່ານ. ຈົ່ງຈື່ໄວ້ວ່າວິທີນີ້ໃຊ້ໄດ້ກັບ iOS 10 ແລະລຸ້ນເກົ່າເທົ່ານັ້ນ. ພຽງແຕ່ປະຕິບັດຕາມຂັ້ນຕອນງ່າຍໆເຫຼົ່ານີ້ເພື່ອເຮັດມັນ:
ຂັ້ນຕອນທີ 1: ດາວນ໌ໂຫລດແລະຕິດຕັ້ງ 3uTools ໃສ່ຄອມພິວເຕີຂອງທ່ານ. ກະລຸນາຮັບຊາບວ່າເຄື່ອງມືນີ້ສາມາດໃຊ້ໄດ້ກັບ Windows ເທົ່ານັ້ນ.
ຂັ້ນຕອນທີ 2: ການເຊື່ອມຕໍ່ iPhone ກັບຄອມພິວເຕີໂດຍຜ່ານສາຍ USB ໄດ້. ເປີດ 3uTools ແລະລໍຖ້າໃຫ້ໂຄງການກວດພົບອຸປະກອນ.
ຂັ້ນຕອນທີ 3: ໃຫ້ຄລິກໃສ່ "ການສໍາຮອງ / ການຟື້ນຟູ" ພາຍໃຕ້ "iDevice" ເພື່ອສໍາຮອງຂໍ້ມູນກ່ຽວກັບ iPhone ຂອງທ່ານ.
ຂັ້ນຕອນທີ 4: ໃນເວລາທີ່ສໍາຮອງຂໍ້ມູນສໍາເລັດສົມບູນ, ເປີດສໍາຮອງຂໍ້ມູນຫລ້າສຸດໃນທາງເລືອກ "ການຄຸ້ມຄອງສໍາຮອງຂໍ້ມູນ" ແລະໄປທີ່ເສັ້ນທາງດັ່ງຕໍ່ໄປນີ້:
AppDocument > AppDomain-com.apple.Maps > Library > Preferences
ຂັ້ນຕອນທີ 5: double ໃຫ້ຄລິກໃສ່ "com.apple.Maps.plist".
![[6 ວິທີ] ວິທີການປອມແປງສະຖານທີ່ GPS ໃນ iPhone ໂດຍບໍ່ມີການ Jailbreak](https://www.getappsolution.com/images/20210325_605c400340de5.png)
ຂັ້ນຕອນທີ 6: ໃສ່ແຖວຕໍ່ໄປນີ້ກ່ອນທີ່ "/dict" tag:
_internal_PlaceCardlocationSimulation
ຂັ້ນຕອນທີ 7: ບັນທຶກໄຟລ໌ Plist ແລະຫຼັງຈາກນັ້ນກັບຄືນໄປບ່ອນ "ການຄຸ້ມຄອງສໍາຮອງຂໍ້ມູນ". ທີ່ນີ້, ປິດການທໍາງານ "ຊອກຫາ iPhone ຂອງຂ້ອຍ" (ໄປທີ່ການຕັ້ງຄ່າ> Apple ID ຂອງທ່ານ> iCloud> ຊອກຫາ iPhone ຂອງຂ້ອຍ) ແລະຫຼັງຈາກນັ້ນຟື້ນຟູອຸປະກອນໃນການສໍາຮອງຂໍ້ມູນທີ່ຜ່ານມາຫຼາຍທີ່ສຸດ.
ຂັ້ນຕອນທີ 8: ຕັດການເຊື່ອມຕໍ່ iPhone ຈາກຄອມພິວເຕີແລະຫຼັງຈາກນັ້ນເປີດ Apple Maps ການປ່ຽນແປງສະຖານທີ່ທີ່ຕັ້ງທີ່ຕ້ອງການໃຫມ່.
ນີ້ມີປະໂຫຍດແນວໃດ?
ຄິກທີ່ດາວເພື່ອໃຫ້ຜະລິດແນນ!
ຜະລິດແນນເສລີ່ຍ / 5 Vote count: