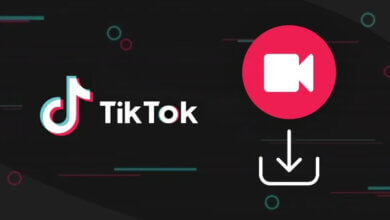[2024] ວິທີການດາວໂຫຼດວິດີໂອ YouTube ໃນ iPhone ແລະ iPad
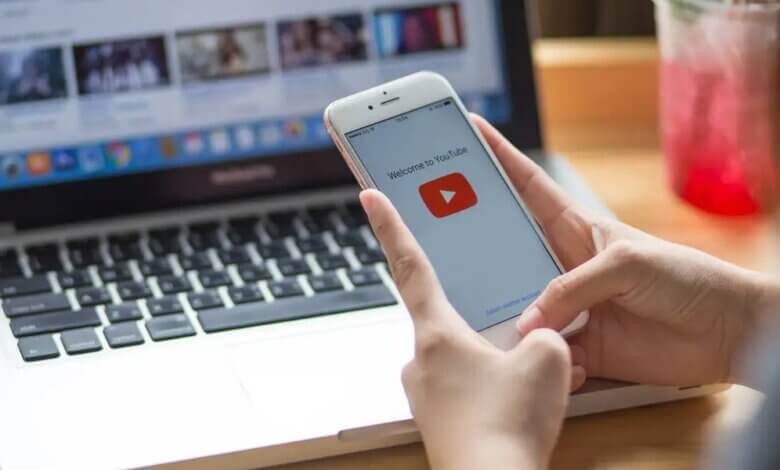
ທ່ານອາດຈະຕ້ອງການບັນທຶກວິດີໂອທີ່ທ່ານພົບໃນ YouTube ແລະຈາກນັ້ນເບິ່ງມັນໃນເວລາທີ່ທ່ານຢູ່ຫ່າງຈາກ Wi-Fi. ການດາວໂຫຼດວິດີໂອ YouTube ກັບ iPhone ຫຼື iPad ຂອງທ່ານຈະໃຫ້ທ່ານເຂົ້າເຖິງເຖິງແມ່ນວ່າໃນເວລາທີ່ທ່ານບໍ່ໄດ້ເຊື່ອມຕໍ່ກັບອິນເຕີເນັດ.
ວິທີການດາວນ໌ໂຫລດວິດີໂອ YouTube ກ່ຽວກັບ iPhone ຫຼື iPad? ຖ້າທ່ານບໍ່ມີຄວາມຄິດກ່ຽວກັບມັນ, ພວກເຮົາຈະສະແດງໃຫ້ທ່ານເຫັນວິທີ.
ມັນອາດຈະມີຄວາມຫຍຸ້ງຍາກຫຼາຍກ່ວາການດາວໂຫຼດວິດີໂອ YouTube ກັບຄອມພິວເຕີຂອງທ່ານ. ແຕ່ນັ້ນບໍ່ໄດ້ຫມາຍຄວາມວ່າມັນເປັນໄປບໍ່ໄດ້. ມີຫຼາຍວິທີເພື່ອຊ່ວຍປະຢັດວິດີໂອ YouTube favorite ຂອງທ່ານກັບອຸປະກອນ iOS ຂອງທ່ານແມ່ນ. ຕອບນີ້ຈະສະແດງໃຫ້ທ່ານ 5 ວິທີການປະສິດທິຜົນເພື່ອດາວໂຫລດວິດີໂອ YouTube ກ່ຽວກັບ iPhone ຫຼື iPad.
ວິທີ 1: ສະໝັກໃຊ້ YouTube Premium ເພື່ອດາວໂຫລດວິດີໂອ YouTube ໄດ້ຟຣີ
ວິທີທີ່ກົງທີ່ສຸດເພື່ອດາວໂຫລດວິດີໂອ YouTube ກັບ iPhone ຫຼື iPad ຂອງທ່ານແມ່ນການສະຫມັກ YouTube Premium. ນີ້ອາດຈະເປັນວິທີທາງດ້ານກົດຫມາຍພຽງແຕ່ເພື່ອບັນທຶກວິດີໂອ YouTube ກັບອຸປະກອນ iOS ຂອງທ່ານ. ເມື່ອທ່ານສະໝັກໃຊ້ YouTube Premium ໃນລາຄາ 11.99 ໂດລາຕໍ່ເດືອນ, ທ່ານຈະສາມາດເບິ່ງວິດີໂອໂດຍບໍ່ມີໂຄສະນາ ແລະເຫັນປຸ່ມດາວໂຫຼດຢູ່ລຸ່ມວິດີໂອ. ນີ້ແມ່ນວິທີການດາວໂຫລດວິດີໂອ YouTube ຢູ່ທີ່ 1080p ສໍາລັບການເບິ່ງແບບອອບໄລນ໌:
- ເປີດ YouTube ແລະຊອກຫາວິດີໂອທີ່ທ່ານຕ້ອງການບັນທຶກໃສ່ iPhone/iPad ຂອງທ່ານ.
- ໃຫ້ຄລິກໃສ່ ດາວໂຫລດ ປຸ່ມໃນຂະນະທີ່ວິດີໂອກຳລັງຫຼິ້ນຢູ່ໃນແອັບ YouTube.
- ຫຼັງຈາກນັ້ນ, ໄປຫາ ຫ້ອງສະຫມຸດ > ດາວໂຫລດ ເພື່ອຊອກຫາວິດີໂອທີ່ດາວໂຫຼດໄດ້ແລະ freely ເບິ່ງມັນທຸກຄັ້ງທີ່ທ່ານຕ້ອງການ.
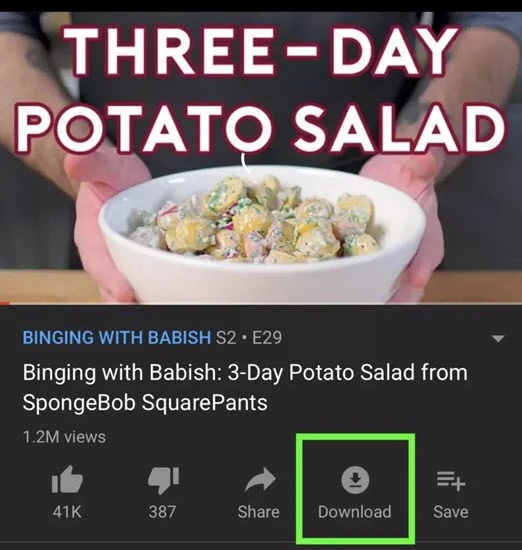
ວິທີການ 2: ວິທີການດາວນ໌ໂຫລດວິດີໂອ YouTube ກັບ iPhone ຜ່ານທາງລັດ App
ຖ້າຫາກວ່າທ່ານບໍ່ຕ້ອງການທີ່ຈະສະຫມັກ YouTube Premium, ທ່ານສາມາດເລືອກທີ່ຈະນໍາໃຊ້ app ທາງລັດພາກສ່ວນທີສາມເພື່ອດາວໂຫລດວິດີໂອ YouTube ກັບອຸປະກອນ iOS ຂອງທ່ານ. ກ່ອນອື່ນກະລຸນາອັບເດດ iPhone ຫຼື iPad ຂອງທ່ານໃຫ້ເປັນ iOS ເວີຊັນຫຼ້າສຸດ ແລະຈາກນັ້ນປະຕິບັດຕາມຂັ້ນຕອນງ່າຍໆເຫຼົ່ານີ້ເພື່ອດາວໂຫຼດວິດີໂອ YouTube ໂດຍໃຊ້ແອັບ Shortcuts:
1 ຂັ້ນຕອນ: ດາວນ໌ໂຫລດ ລັດ app ຈາກ App Store ແລະຫຼັງຈາກນັ້ນເປີດ ຫນ້ານີ້ ໃນອຸປະກອນຂອງທ່ານ. ແຕະ ຮັບສະ ໝັກ ການຕິດຕັ້ງມັນ.
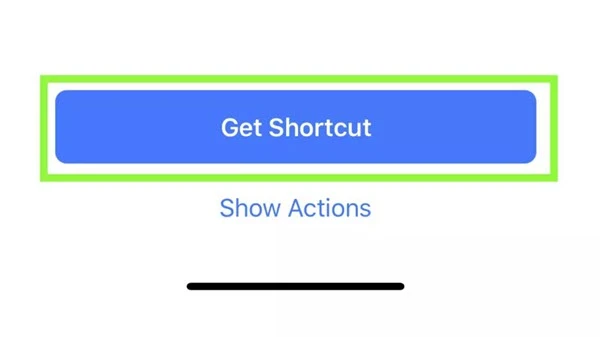
2 ຂັ້ນຕອນ: ເປີດ app ໃດຫນຶ່ງແລະແຕະທີ່ ແບ່ງປັນ ປຸ່ມ. ປັດໄປທາງຊ້າຍໃນແຖວຂອງໄອຄອນຢູ່ລຸ່ມສຸດຈົນກວ່າທ່ານຈະເຫັນໄດ້ ເພີ່ມເຕີມ ໄອຄອນ. ແຕະໃສ່ມັນແລ້ວເປີດສະວິດຖັດຈາກທາງລັດ.
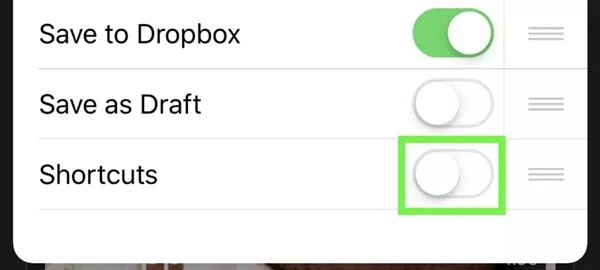
3 ຂັ້ນຕອນ: ຕອນນີ້ເປີດແອັບຯ YouTube ແລະຫຼິ້ນວິດີໂອທີ່ທ່ານຕ້ອງການດາວໂຫລດ. ໃນຂະນະທີ່ວິດີໂອກຳລັງຫຼິ້ນ, ແຕະໃສ່ ແບ່ງປັນ ແລະຫຼັງຈາກນັ້ນເລືອກ ລັດ.
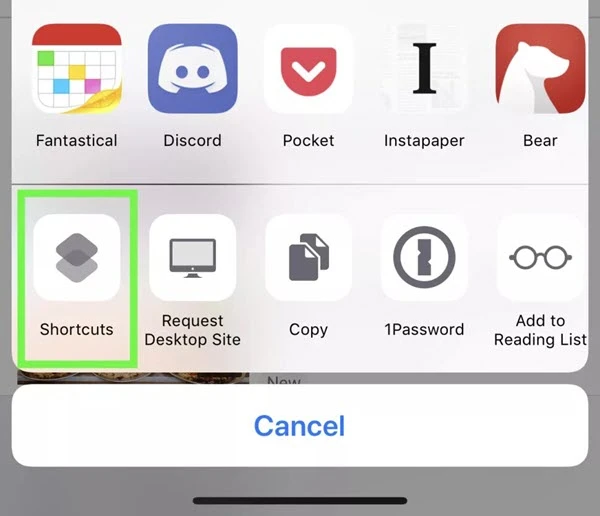
4 ຂັ້ນຕອນ: ແຕະ ດາວໂຫລດ YouTube ແລະວິດີໂອຈະໄດ້ຮັບການດາວໂຫຼດກັບ iPhone ຂອງທ່ານ. ເມື່ອວິດີໂອຖືກດາວໂຫຼດ, ແຕະໃສ່ ບັນທຶກໃສ່ອະລະບໍ້າຮູບ ແລະວິດີໂອຈະມີໃຫ້ຢູ່ໃນແອັບຮູບພາບ.
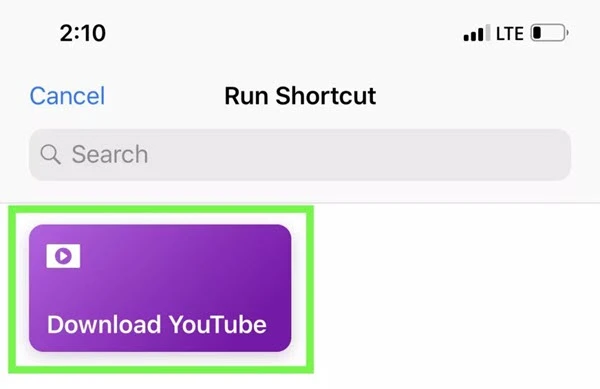
ວິທີ 3: ວິທີການດາວນ໌ໂຫລດວິດີໂອ YouTube ກັບ iPhone ຜ່ານເຄື່ອງມືອອນໄລນ໌
Apple ໄດ້ລຶບແອັບດາວໂຫຼດວິດີໂອ YouTube ທັງໝົດສຳລັບ iPhone ອອກຈາກ App Store. ໂຊກດີ, ມີການແກ້ໄຂເພື່ອດາວໂຫລດວິດີໂອ YouTube ກັບ iPhone ຫຼື iPad ຂອງທ່ານ. ທ່ານສາມາດນໍາໃຊ້ app ຜູ້ຈັດການໄຟລ໌ແລະເຄື່ອງມືອອນໄລນ໌ເພື່ອຊ່ວຍປະຢັດວິດີໂອຈາກ YouTube. ນີ້ແມ່ນສິ່ງທີ່ທ່ານຕ້ອງເຮັດ:
1 ຂັ້ນຕອນ: ດາວນ໌ໂຫລດແລະຕິດຕັ້ງ ເອກະສານໂດຍ Readdle app ໃສ່ອຸປະກອນຂອງທ່ານ. ມັນເປັນ app ຜູ້ຈັດການໄຟລ໌ຟຣີທີ່ມາພ້ອມກັບຕົວທ່ອງເວັບຂອງການກໍ່ສ້າງ, ທີ່ສາມາດຊ່ວຍໃຫ້ທ່ານດາວນ໌ໂຫລດວິດີໂອ YouTube.
2 ຂັ້ນຕອນ: ຕອນນີ້ໄປທີ່ YouTube ແລະຊອກຫາວິດີໂອທີ່ທ່ານຕ້ອງການດາວໂຫຼດ. ແຕະໃສ່ ແບ່ງປັນ icon ແລະຫຼັງຈາກນັ້ນເລືອກ ສໍາເນົາການເຊື່ອມຕໍ່.
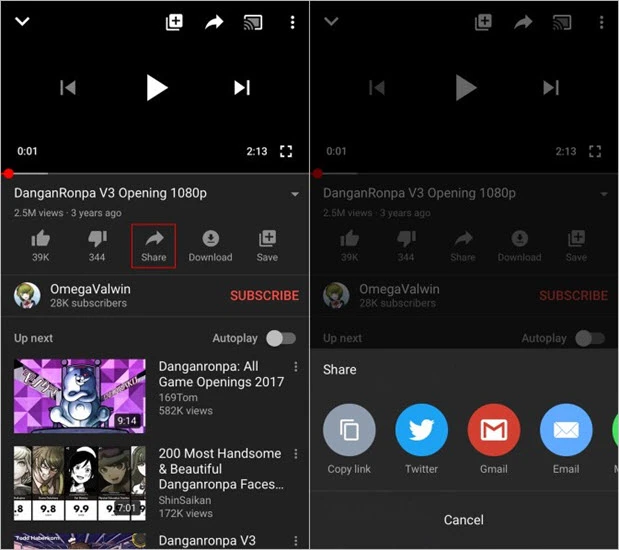
3 ຂັ້ນຕອນ: ກັບໄປທີ່ແອັບ Documents ແລະແຕະໃສ່ໄອຄອນຢູ່ມຸມຂວາລຸ່ມເພື່ອເຂົ້າເຖິງໂປຣແກຣມທ່ອງເວັບ. ໄປຫາຕົວດາວໂຫຼດອອນໄລນ໌ເຊັ່ນ Y2Mate ເພື່ອວາງລິ້ງໃສ່ໃນຊ່ອງຂໍ້ມູນ.
4 ຂັ້ນຕອນ: ກົດທີ່ ດາວໂຫລດ ປຸ່ມແລະເວັບໄຊທ໌ຈະລາຍຊື່ການເຊື່ອມຕໍ່ດາວໂຫລດສໍາລັບວິດີໂອ. ເລືອກຄຸນນະພາບທີ່ທ່ານຕ້ອງການແລະແຕະທີ່ ດາວໂຫລດ ປຸ່ມຢູ່ຂ້າງມັນ. ເມື່ອວິດີໂອໄດ້ຖືກດາວໂຫຼດ, ທ່ານສາມາດຍ້າຍມັນເຂົ້າໄປໃນມ້ວນກ້ອງຖ່າຍຮູບ iPhone ຂອງທ່ານ.
ວິທີການ 4: ວິທີການດາວນ໌ໂຫລດວິດີໂອ YouTube ໃນການຄລິກຫນຶ່ງ
ບໍ່ເຫມືອນກັບກິດດາວໂຫຼດວິດີໂອສໍາລັບ iPhone, ມີເຄື່ອງມືດາວໂຫຼດວິດີໂອຈໍານວນຫຼາຍທີ່ມີຢູ່ເພື່ອດາວໂຫລດວິດີໂອ YouTube ໃສ່ຄອມພິວເຕີໄດ້. ໃນກໍລະນີນີ້, ທ່ານຍັງສາມາດດາວນ໌ໂຫລດວິດີໂອຈາກ YouTube ໃນ desktop ຂອງທ່ານແລະຫຼັງຈາກນັ້ນໂອນວິດີໂອກັບ iPhone ຫຼື iPad ຂອງທ່ານ.
ທີ່ນີ້ພວກເຮົາແນະນໍາໃຫ້ທ່ານໃຊ້ ຕົວດາວໂຫລດວິດີໂອອອນໄລນ໌, ເປັນເຄື່ອງມືທີ່ດີທີ່ຈະດາວໂຫຼດວິດີໂອຈາກ YouTube ແລະສະຖານທີ່ແບ່ງປັນວິດີໂອອື່ນໆ. ການນໍາໃຊ້ມັນ, ທ່ານສາມາດດາວໂຫລດວິດີໂອໃນ 720p, 1080p, ແລະແມ້ກະທັ້ງ 4K ໃນຄວາມໄວໄວ.
ປະຕິບັດຕາມຂັ້ນຕອນງ່າຍໆເຫຼົ່ານີ້ເພື່ອດາວໂຫລດວິດີໂອ YouTube.
1 ຂັ້ນຕອນ: ດາວນ໌ໂຫລດແລະຕິດຕັ້ງ ຕົວດາວໂຫລດວິດີໂອອອນໄລນ໌ ໃນຄອມພິວເຕີຂອງທ່ານ. ດໍາເນີນການໂຄງການຫຼັງຈາກການຕິດຕັ້ງ.

2 ຂັ້ນຕອນ: ເປີດ YouTube ໃນຄອມພິວເຕີຂອງທ່ານ ແລະສຳເນົາລິ້ງສຳລັບວິດີໂອໃນແຖບທີ່ຢູ່.
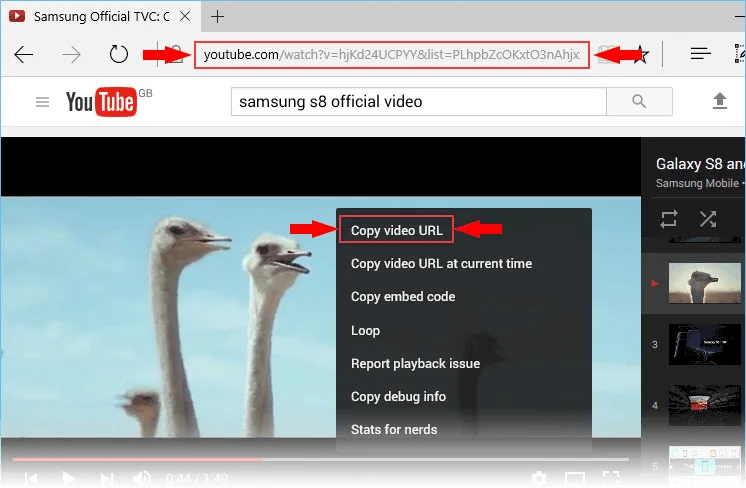
3 ຂັ້ນຕອນ: ກັບຄືນໄປບ່ອນ Downloader ແລະໃຫ້ຄລິກໃສ່ + ວາງ URL ໄອຄອນເພື່ອວາງລິ້ງຂອງວິດີໂອໃສ່ໃນໂປຣແກຣມ. ໃນປ່ອງປ໊ອບອັບ, ທ່ານສາມາດເລືອກການຕັ້ງຄ່າທີ່ທ່ານຕ້ອງການລວມທັງຄຸນນະພາບຜົນຜະລິດແລະບັນທຶກສະຖານທີ່.
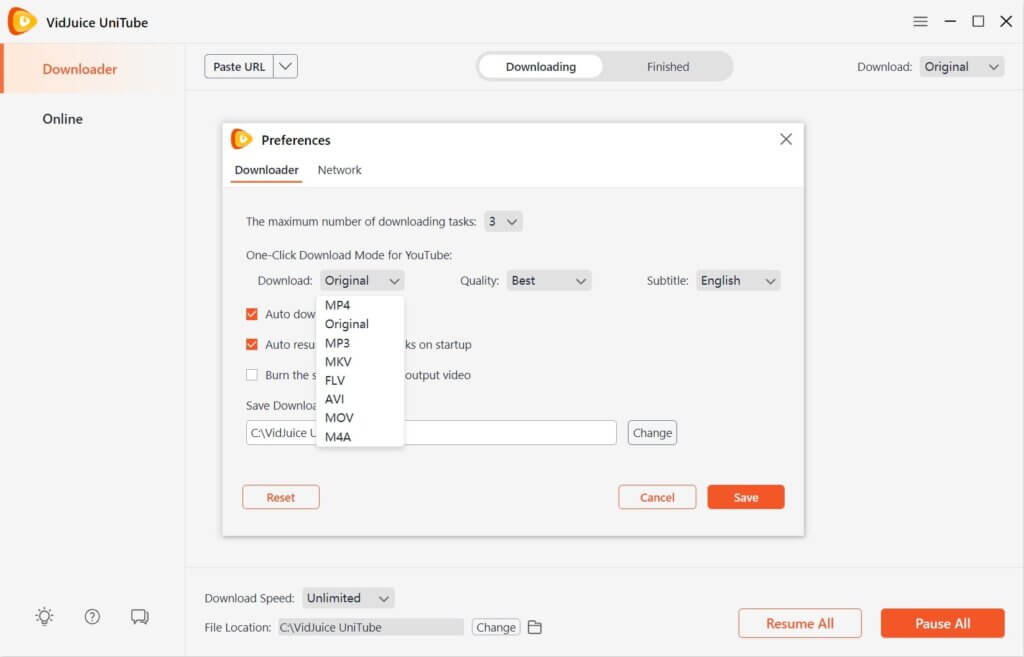
4 ຂັ້ນຕອນ: ກົດ ດາວໂຫລດ ແລະໂຄງການຈະເລີ່ມຕົ້ນການດາວໂຫຼດວິດີໂອ. ໃນເວລາທີ່ການດາວໂຫຼດສໍາເລັດ, ໃຫ້ຄລິກໃສ່ ໂຟນເດີ ໄອຄອນເພື່ອເຂົ້າເຖິງວິດີໂອທີ່ດາວໂຫຼດມາ.

ຫຼັງຈາກນັ້ນ, ທ່ານສາມາດໂອນວິດີໂອ YouTube ດາວໂຫຼດໄດ້ຢ່າງງ່າຍດາຍກັບອຸປະກອນ iOS ຂອງທ່ານໂດຍນໍາໃຊ້ iTunes ຫຼືເຄື່ອງມືການຄຸ້ມຄອງ iPhone ອື່ນໆເຊັ່ນ: ການໂອນ iPhone.
ວິທີ 5: ວິທີການບັນທຶກວິດີໂອ YouTube ກັບ iPhone ໂດຍການບັນທຶກຫນ້າຈໍ
ຖ້າ iPhone ຂອງທ່ານໃຊ້ iOS 11 ຫຼືສະບັບຫຼັງຈາກນັ້ນ, ທ່ານໄດ້ຢ່າງງ່າຍດາຍສາມາດບັນທຶກຫນ້າຈໍອຸປະກອນຂອງທ່ານແລະທ່ານສາມາດນໍາໃຊ້ຄຸນສົມບັດນີ້ເພື່ອບັນທຶກວິດີໂອ YouTube ທີ່ທ່ານຕ້ອງການທີ່ຈະບັນທຶກ. ວິທີການນີ້ແມ່ນງ່າຍດາຍແລະບໍ່ເສຍຄ່າຫມົດ. ປະຕິບັດຕາມຂັ້ນຕອນງ່າຍໆເຫຼົ່ານີ້ເພື່ອເຮັດມັນ:
- ເປີດແອັບຯ YouTube ໃນ iPhone ຂອງທ່ານແລະຊອກຫາວິດີໂອທີ່ທ່ານຕ້ອງການດາວໂຫລດ.
- ປ່ຽນທິດທາງຂອງອຸປະກອນຂອງທ່ານເປັນແນວນອນ ແລະຈາກນັ້ນປັດຂຶ້ນເພື່ອເຂົ້າເຖິງ ສູນຄວບຄຸມທີ່ຢູ່ ແຕະເທິງ ການບັນທຶກ ປຸ່ມ.
- ເລີ່ມຫຼິ້ນວິດີໂອ ແລະເມື່ອວິດີໂອຢຸດ, ແຕະທີ່ ການບັນທຶກ ກົດປຸ່ມອີກເທື່ອຫນຶ່ງເພື່ອສິ້ນສຸດການບັນທຶກ. ວິດີໂອທີ່ບັນທຶກໄວ້ຈະຖືກບັນທຶກໄວ້ໃນມ້ວນກ້ອງຖ່າຍຮູບຂອງທ່ານ.
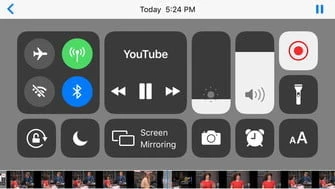
ນີ້ມີປະໂຫຍດແນວໃດ?
ຄິກທີ່ດາວເພື່ອໃຫ້ຜະລິດແນນ!
ຜະລິດແນນເສລີ່ຍ / 5 Vote count: